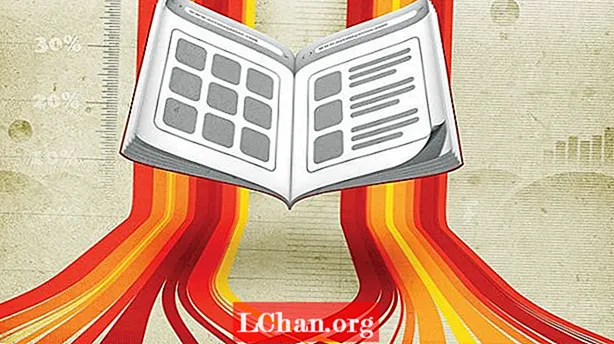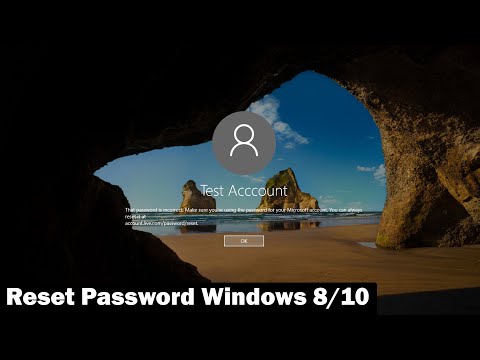
Saturs
- 1. daļa. 3 veidi, kā atiestatīt Windows 8 paroli bez diska atiestatīšanas
- 1. sadaļa. Windows 8 paroles atiestatīšana, izmantojot lietotāja konta iestatījumus
- 2. sadaļa Paroles atiestatīšana Windows 8, izmantojot komandu uzvedni
- 3. sadaļa. Windows 8 administratora paroles atiestatīšana, atkārtoti instalējot (rada datu zudumu)
- 2. daļa. Kā atiestatīt Windows 8 paroli, izmantojot PassFab 4WinKey
- Secinājums
Vai tas būtu jūsu biroja vai mājas dators, aizmirstiet paroli operētājsistēmā Windows 8 ir galvassāpes. Tā kā datorā atrodas vairāki svarīgi dati, no kuriem jūs nevarat šķirties, atiestatīt Windows 8 paroli kļūst par galveno. Bet tagad šajā rakstā mēs apkopojām profesionālos veidus, kā palīdzēt atiestatīt aizmirsto pieteikšanās paroli sistēmā Windowsn 8. Dažiem ir nepieciešams sāknēšanas disks, lai atiestatītu paroli, bet daži to dara bez diska.
- 1. daļa. 2 veidi, kā atiestatīt Windows 8 paroli bez diska atiestatīšanas
- 2. daļa. Kā atiestatīt Windows 8 paroli, izmantojot PassFab 4WinKey
1. daļa. 3 veidi, kā atiestatīt Windows 8 paroli bez diska atiestatīšanas
Šī daļa sastāv no trim bezmaksas veidiem, kā atiestatīt Windows 8 paroli, nesūdzot nevienu atiestatīšanas disku. Labi, mums jābrīdina, ka ar šīm metodēm vienmēr ir bailes no datu zaudēšanas, ja procesa laikā jūs nepievēršat pietiekamu aprūpi.
1. sadaļa. Windows 8 paroles atiestatīšana, izmantojot lietotāja konta iestatījumus
Pirmā metode, kas ir automaģistrāle Windows 8 paroles atiestatīšanai, ir lietotāja konta iestatījumu izmantošana. Izmantojot šo metodi, varat noņemt vai atiestatīt lietotāja konta paroli savā Windows 8 sistēmā. Jūsu dators būs neaizsargāts pret attālu neautorizētu piekļuvi.
1. Pirmkārt, jums jāpiesakās sava datora administratora kontā un jāpiekļūst enerģijas lietotāja izvēlnei, ar peles labo pogu noklikšķinot uz “Start” vai “Windows” + “X”.
2. Nospiediet "Komandu uzvedne (administrēšana)" un atveriet "Komandu uzvedne" ar administratora pilnvarojumu.

3. Aktivizējiet “User Account Control” un komandu uzvednes laukā ievadiet “control userpassword2”. Tagad nospiediet pogu "Enter".
4. Noņemiet atzīmi no izvēles rūtiņas "Lietotājiem jāievada lietotājvārds un parole, lai izmantotu šo datoru". Visa šī datora lietotāja pieteikšanās parole tiek atspējota. Pārbaudiet to, kamēr atsāknējat vai piesakāties.

5. Divas reizes ievadiet administratora paroli, kad esat pieskāries “Lietot”. Aizveriet logu, noklikšķinot uz "Labi".
2. sadaļa Paroles atiestatīšana Windows 8, izmantojot komandu uzvedni
Vēl viena metode, kā apiet Windows 8 paroli, ir komandu uzvednes izmantošana no Windows atkopšanas sāknēšanas ekrāna:
1. Pirmkārt, jums jāizslēdz dators. Pēc tam jums jāuztur taustiņš "Shift" un vienlaicīgi jānospiež poga "Power", lai palaistu datoru. Pārliecinieties, ka taustiņš Shift tiek turēts uz leju, līdz tiek parādīts Windows atkopšanas sāknēšanas ekrāns.
2. Tagad izvēlieties opciju "Problēmu novēršana" un pēc tam izvēlieties "Papildu opcijas".

3. Pēc tam pieejamo opciju sarakstā jāizvēlas cilne "Komandu uzvedne".

4. Pēc tam iesitiet "D:" un nospiediet Enter. Atkal ierakstiet "cd Windows" un nospiediet taustiņu Enter. Vēlreiz ierakstiet "cd System32", kam seko Enter.
5. Pēc tam izmantojiet komandrindu "ren Utilman.exe Utilman.exe.old", kam seko Enter. Atkal ierakstiet "copy cmd.exe Utilman.exe", kam seko Enter.

6. Tagad restartējiet datoru un ļaujiet tam ielādēt kā parasti. Tagad pieskarieties ikonai "Lietderības pārvaldnieks" pieteikšanās ekrānā.
7. Tagad tiks atvērts komandu uzvednes logs. Ierakstiet "net user Administrator [email protected]" un nospiediet taustiņu Enter. Tas ir viss, jums tagad ir jārestartē dators un pēc tam varat pieteikties, izmantojot jauno paroli, t.i., [aizsargāts ar e-pastu]
3. sadaļa. Windows 8 administratora paroles atiestatīšana, atkārtoti instalējot (rada datu zudumu)
Gadījumā, ja dators tiek iegādāts no kāda cita, šī metode jums ir diezgan piemērota, jo nav apdraudēts neviens no jūsu datiem. Jūsu datoram mēs to neiesakām. Turklāt procesa veikšanai jums būs nepieciešams jauns instalācijas kompaktdisks un licences atslēga. Jūs nevarēsiet dublēt ierīci, ja tā jau ir bloķēta.
Iegūstiet Windows 8 ISO failu vietnē Microsoft.com un izveidojiet ISO failu, to ierakstot. Ievietojiet disku un restartējiet datoru. Ievadiet BIOS, kamēr sistēma tiek sāknēta, izmantojot F1 vai F2 taustiņus, atkarībā no datora BIOS versijas. Tagad atlasiet sāknēšanas ierīci kā CD / DVD disku.
Pēc restartēšanas datora ekrānā tiek parādīts paziņojums "Nospiediet jebkuru taustiņu, lai sāknētu no kompaktdiska vai DVD diska". Pieskarieties jebkuram taustiņam un nākamajā ekrānā nospiediet pogu "Instalēt tūlīt". Tiešsaistes instrukcijas palīdzēs jums instalēt Windows 8. Kad tiek prasīts, ievadiet licences atslēgu, lai aktivizētu programmatūru.
2. daļa. Kā atiestatīt Windows 8 paroli, izmantojot PassFab 4WinKey
Izmantojot bezmaksas veidus, jūs varat atiestatīt tikai Windows 8 paroli. Ar šīm metodēm nav iespējams atgūt zaudēto paroli. Tāpēc, lai mazinātu spiedienu un ļautu jums šajā situācijā gūt vislabāko, mēs iesakām izmantot PassFab 4WinKey. Tas atbalsta visas Windows versijas, turklāt tas ļauj jums izveidot atiestatīšanas disku Mac.
PassFab 4WinKey ceļvedis Windows 8 paroles atiestatīšanai -
1. Instalējiet PassFab 4WinKey un palaidiet programmu citā datorā.
2. Nospiediet "USB Flash Drive" un pievienojiet tukšu USB zibatmiņas disku savai Windows sistēmai un nospiediet pogu "Burn". Atļaut kādu laiku pēc pieskaršanās pogai “Jā”. Nospiediet "Labi" un pēc tam izņemiet zibatmiņas disku. Atiestatīšanas disks ir ierakstīts USB.

3. Tagad savienojiet USB disku ar bloķēto vai aizmirstu paroli Windows 8. Nospiediet taustiņu "F12", lai atvērtu sāknēšanas izvēlni. "Boot Menu" izvēlieties USB disku. Pēc USB diska iezīmēšanas nospiediet taustiņu "Enter".

4. Izvēlieties "Windows 8" un pieskarieties "Next". Sadaļā “Administrēšana, Microsoft vai viesis” atlasiet konta veidu un kontu, atzīmējot izvēles rūtiņu pie tā “Lietotāja vārds” un nospiediet “Tālāk”.

5. Pēc tam pieskarieties "Reboot" un pēc tam noklikšķiniet uz "Restart Now". Tagad jūsu Windows 8 parole tika atiestatīta.
Secinājums
No iepriekš minētā raksta esam pārliecināti, ka PassFab 4WinKey ir viens no galvenajiem risinājumiem jebkura veida darbību veikšanai ar Windows parolēm. Varat arī izvēlēties bezmaksas veidus, kā atiestatīt vai mainīt Windows 8 paroli, ja varat to apstrādāt. Vai jums joprojām ir jautājumi par Windows 8 paroli? Lūdzu, nevilcinieties informēt mūs, atstājot komentāru zemāk.