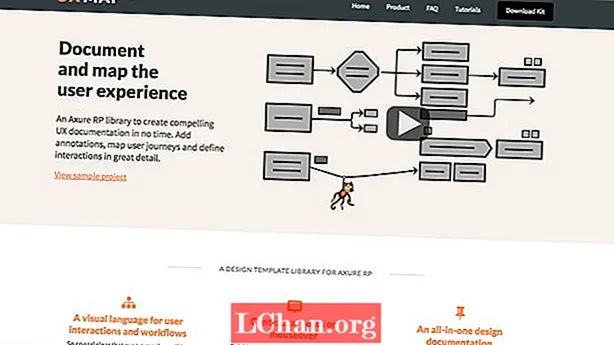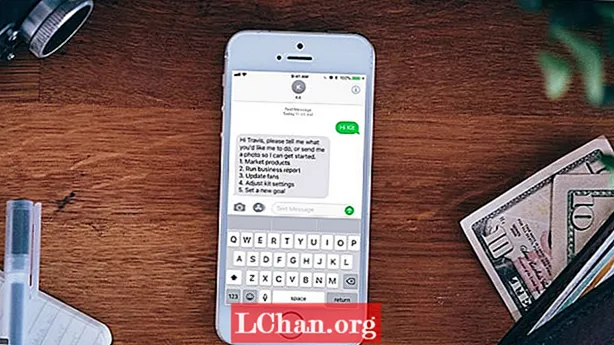Saturs
- 1. metode: ierakstiet ISO uz USB, izmantojot PassFab ISO
- 2. metode: Windows ierakstiet ISO uz USB, izmantojot ISO uz USB
- 3. metode: izveidojiet Windows ISO sāknēšanas USB, izmantojot Rufus
- 4. metode: Windows rakstiet ISO uz USB, izmantojot Windows USB / DVD lejupielādes rīku
- 5. metode: ierakstiet Windows ISO uz USB ar komandrindu bez trešās puses programmatūras
- Botton Line
Ikviens vēlas mainīties savā dzīvē, un pozitīvas pārmaiņas nāk par labu dzīvībai. Līdzīgi ir ar jūsu operētājsistēmu. Atkārtoti izmantojot vienu un to pašu operētājsistēmu, jūs varētu domāt par tās jaunināšanu vai atjaunināšanu. Bet problēma ir ar šī laikmeta mašīnām. DVD / CD ROM no tā ir noņemts, un USB vietu ir ieņēmis. Tātad, ja vēlaties instalēt jaunu Windows, jums tas būs nepieciešams Windows ISO uz USB.
Instalācijas no USB zibatmiņas ir kļuvušas par vienu no vienkāršākajiem veidiem, kā atjaunināt datoru ar jaunu operētājsistēmu. USB instalācija ir ātra, ārkārtīgi pārnēsājama, un pēc instalēšanas tā tiek atgriezta atmiņas ierīcē. Bootable USB izveidošana no ISO faila ir vienkārša, ja jums ir pareizi rīki. Tātad šeit mēs apspriedīsim visaugstāk novērtētos rīkus, kas izmantoti, lai padarītu Windows bootable USB. Pirms tam jums vajadzētu būt Windows ISO 7, 8, 10, Linux vai UNIX ISO attēlam. Tātad, ja jums tas ir, varat izmantot kādu no šiem rīkiem:
- 1. metode: ierakstiet ISO uz USB, izmantojot PassFab ISO
- 2. metode: Windows ierakstiet ISO uz USB, izmantojot ISO uz USB
- 3. metode: izveidojiet Windows ISO sāknēšanas USB, izmantojot Rufus
- 4. metode: Windows rakstiet ISO uz USB, izmantojot Windows USB / DVD lejupielādes rīku
- 5. metode: ierakstiet Windows ISO uz USB ar komandrindu bez trešās puses programmatūras
1. metode: ierakstiet ISO uz USB, izmantojot PassFab ISO
Izmantojot Windows trešo personu programmatūru, jūs varat atrast arī vairākas citas metodes Windows bootable USB. Bet vai viņi ir uzticami un nodrošināti? Vai tie nodrošina 100% panākumu līmeni? Vai viņi nodrošina arī citas iespējas? ISO PassFab atbild uz visiem šiem jautājumiem. Šeit ir īss ceļvedis Windows sāknēšanai no USB:
1. solis. Palaidiet šo ISO degli, parādīsies 2 opcijas "Lejupielādēt sistēmas ISO" vai "Importēt vietējo ISO". Šeit mēs izvēlēsimies "Lejupielādēt sistēmas ISO".

2. solis. Tagad jums jāpievieno USB zibatmiņas disks un noklikšķiniet uz pogas "Burn". Programma sāks padarīt jūsu USB bootable. Tas prasīs pāris minūtes. Sēdies un atpūties.
Ņemiet vērā, ka visi USB dati tiks formatēti pēc noklikšķināšanas uz pogas Turpināt. Ja jums ir kādi svarīgi dati USB dublējumā, tie kaut kur atrodas.

3. solis. Pēc veiksmīgas procesa pabeigšanas parādīsies procesa pabeigšanas uzvedne.

Varat arī noskatīties šo video pamācību par to, kā ierakstīt ISO uz USB sistēmā Windows 10:
2. metode: Windows ierakstiet ISO uz USB, izmantojot ISO uz USB
ISO-USB ir viena no populārākajām trešo pušu programmatūrām, kas lietotājiem atvieglo sāknēšanas funkcionalitāti. Programmatūru var bez maksas lejupielādēt no interneta. Pēc lejupielādes un instalēšanas datorā izpildiet tālāk sniegto lietotāja rokasgrāmatu:
1. solis. Palaidiet programmu uzreiz.
2. solis. Tas jums jautās par jūsu Windows ISO failu. Noklikšķiniet uz "Pārlūkot" un atrodiet savu Windows ISO failu.
3. solis. Tieši zem ISO faila lauka jums tiks lūgts izvēlēties USB disku, ja ir pievienoti vairāki.
4. solis. Izvēlieties failu sistēmu FAT32 vai NTFS. Ja nav pārliecības, lai tas būtu FAT32.
5. solis. Ja vēlaties mainīt USB nosaukumu, varat ierakstīt sējuma etiķetes laukā un noklikšķiniet uz “Burn”.

Process prasīs kādu laiku, un, ja nebūs kļūdu, tas tiks veiksmīgi pabeigts. Jūsu USB būs gatavs instalēt sistēmu Windows jebkurā datorā.
3. metode: izveidojiet Windows ISO sāknēšanas USB, izmantojot Rufus
Ikreiz, kad mēs runājam par Windows bootable USB izveidošanu, mēs nekad nevaram aizmirst Rufus. Rufus visā pasaulē ir plaši izmantojis programmatūru, kas ir paredzēta tikai vienam mērķim, t.i., Bootable ierīču izgatavošanai. Rufus atrodat internetā, jo tā ir bezmaksas programmatūra. Lai iegūtu detalizētu lietošanas rokasgrāmatu, rīkojieties šādi:
1. solis. Lejupielādējiet un instalējiet programmu savā datorsistēmā. Pēc tam palaidiet programmu.
2. solis. Pievienojiet ierīci datoram. Jaunākā Rufus programmatūra noteiks jūsu ārējo ierīci, ja nē, tad izvēlieties nolaižamo izvēlni.
3. solis. Nav jāmaina neviens cits iestatījums, vienkārši pārbaudiet “Izveidot sāknējamu disku, izmantojot” un atrodiet Windows ISO failu.
4. solis. Pēc visu iestatīšanas noklikšķiniet uz pogas Sākt.
Tagad Rufus sāks pārveidot jūsu parasto USB par Windows bootable USB. Tas aizņems pāris minūtes, un pēc veiksmīgas procesa pabeigšanas jums tiks parādīts veiksmes dialoglodziņš. Pēc tam jums ir labi iet un instalēt Windows, izmantojot šo USB.
4. metode: Windows rakstiet ISO uz USB, izmantojot Windows USB / DVD lejupielādes rīku
Microsoft Windows USB / DVD lejupielādes rīks ir vēl viena programma, kas uzņem ISO attēla failu un izveido Windows sāknēšanas USB. Kopā ar lietotājam draudzīgo interfeisu tā lietošana ir arī vienkārša. Lai izveidotu sāknējamo USB, izmantojiet šo ceļvedi:
1. solis. Pēc USB / DVD lejupielādes rīka instalēšanas izpildiet programmu.
2. solis. Pirmais solis jums jautās par ISO faila ceļu. Varat ierakstīt vai atrast, noklikšķinot uz pogas Pārlūkot un pēc tam uz Tālāk.

3. solis. Jums tiks dotas divas iespējas vai nu izmantot DVD, vai arī izmantot USB, lai izveidotu sāknējamu ierīci. Šajā sesijā mēs izvēlēsimies USB.

4. solis. Jūsu USB tiks automātiski noteikts, bet, ja jums ir pievienotas vairākas ierīces, sarakstā izvēlieties vajadzīgo un noklikšķiniet uz “Sākt kopēšanu”.

Sāksies sāknēšanas ierīces izveides process, kas tiks pabeigts mazākā laikā. Pēc pabeigšanas jūs varat brīvi instalēt Windows savā datorsistēmā.
5. metode: ierakstiet Windows ISO uz USB ar komandrindu bez trešās puses programmatūras
Ja jums ir maz īpašnieka, attiecībā uz trešo pušu programmatūru Windows pēc noklusējuma dod iespēju izveidot sāknējamu USB, taču tam jums vajadzētu nedaudz zināt komandrindu. Ja jums ir kāda zinātība, veiciet procedūru:
1. solis. Palaidiet komandu uzvedni ar administratora tiesībām.
2. solis. Tagad ierakstiet "Diskpart" un nospiediet taustiņu Enter. Apsēdieties un ļaujiet tam turpināt komandu.

3. solis. Tagad ierakstiet "saraksta disks", lai datorā skatītu aktīvos diskus. Ņemiet vērā, ka disks 0 ir cietais disks un disks 1 ir ārējās ierīces.

4. solis. Turpmākai lietošanai ierakstiet “select disk 1”.

5. solis. Noņemiet visu datu ierakstīšanas komandu "tīrs".

6. solis. Tagad izveidojiet primāro nodalījumu, ierakstot “create partition primary” un nospiediet enter.

7. solis. Ierakstiet ‘select partition 1’ un nospiediet Enter. Izvēloties ‘partition 1’, lai to iestatītu kā aktīvu nodalījumu.
8. solis. Ierakstiet aktīvs un nospiediet taustiņu Enter. Aktivizē pašreizējo nodalījumu.

9. solis. Ierakstiet formātu fs = ntfs ātri un nospiediet taustiņu Enter. Ātri formatē pašreizējo nodalījumu kā NTFS failu sistēmu.

10. solis. Ierakstiet “exit” un nospiediet Enter. Pabeidzot pielāgotā attēla sagatavošanu, saglabājiet to USB zibatmiņas diska saknē
Tas izveidos jūsu USB bootable. Jūs varat viegli paļauties uz šo iebūvēto procedūru.
Botton Line
Pēc vairāku rīku lietotāja rokasgrāmatas izlasīšanas jums jādomā, ka Windows sāknēšanas USB izveidošana nav nekas liels. Bet, ja vēlaties daudz iespēju pakotni, jums vajadzētu izmantot PassFab ISO. Visi pārējie rīki ir arī labi, taču tie nepiedāvā vairākas iespējas, tas ir vienīgais risinājums, uz kuru varat paļauties 100%.