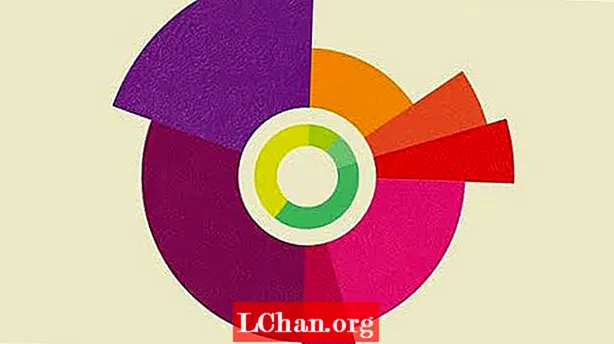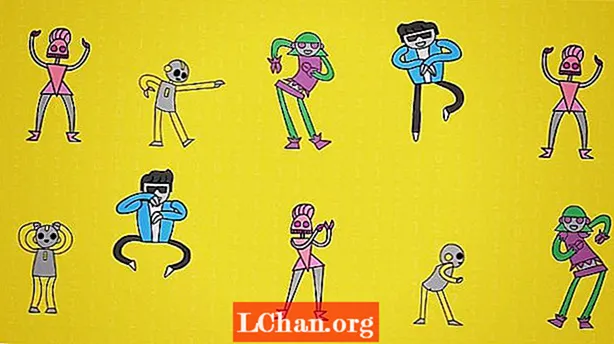Saturs
- 1. daļa. Kā piekļūt datoram, izmantojot Microsoft kontu
- 2. daļa. Vai esat aizmirsis Microsoft konta paroli, lai pieteiktos datorā?
- 1. Profesionālā rīka izmantošana
- 2. Atiestatiet Microsoft paroli tiešsaistē
- Īsumā
Ja esat neskaidrs par to, kā iespējot Microsoft konta pieteikšanos savā datorā vai ja to jau esat iespējojis, bet esat aizmirsis Microsoft konta pieteikšanās paroli, jūs neesat vienīgais. Microsoft forumā esam atraduši vairākus vaicājumus, un šeit ir pāris līdzīgi vaicājumi no šiem:
"Kā pieteikties datorā, izmantojot Microsoft kontu? Es nevaru pieteikties savā klēpjdatorā, jo esmu aizmirsis paroli. Ja noklikšķinu uz" Es aizmirsu paroli ", sistēma pieprasa man ievadīt e-pasta adresi, kuru izmantoju, lai izveidotu Microsoft kontu, bet tas vairs netiek izmantots. Es to arī neatceros. Tāpēc esmu strupceļā. "Ja jūs domājat, kur jūs varētu atrast vispiemērotākos risinājumus saviem vaicājumiem un arī šiem iepriekš minētajiem vaicājumiem, jūsu meklēšana beidzas šeit. Šodien mēs ne tikai izpētīsim apmācību par to, kā iespējot Microsoft konta pieteikšanos, bet arī atklāsim apmācību, kā veikt Microsoft konta pieteikšanās paroles atiestatīšanu. Te nu mēs esam!
- 1. daļa. Kā piekļūt datoram, izmantojot Microsoft kontu
- 2. daļa. Vai esat aizmirsis Microsoft konta paroli, lai pieteiktos datorā?
1. daļa. Kā piekļūt datoram, izmantojot Microsoft kontu
Lai iespējotu Microsoft konta pieteikšanos, vispirms ir jāsaprot, kā jūs varat to izmantot vislabāk. Šādi rīkojoties, jums tiek atvērts funkciju kopums, piemēram, jums ir privilēģija izpētīt Windows veikalu un piekļūt visiem citiem Microsoft pakalpojumiem (piemēram, Outlook, OneDrive, Live, Windows Messenger utt.) Ar to pašu pārsegu (lietotāja kontu). Izklausās interesanti? Nu tā tam vajadzētu būt.
Darbības, kā iespējot Microsoft konta pieteikšanos :
1. solis: palaidiet izvēlni "Sākt" un pēc tam izvēlieties opciju "Iestatījumi". Pēc tam no parādītā loga nospiediet cilni "Konti".

2. solis: Tālāk jums jāietilpst sadaļā “Jūsu informācija” un pēc tam nospiediet saiti “Pierakstīties ar Microsoft kontu”. Tagad jums jāievēro uzvednes, lai iespējotu pieteikšanos Microsoft kontā.
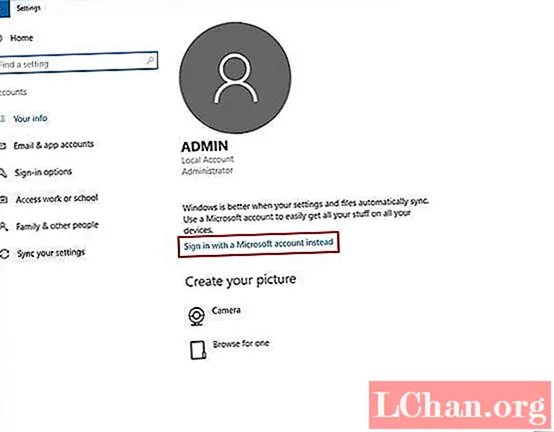
3. solis: Visbeidzot, izrakstieties no sava vecā konta un atkal pierakstieties savā Microsoft kontā, lai ļautu Windows 10 sinhronizēt visus jūsu iestatījumus un Microsoft pirkumus.
2. daļa. Vai esat aizmirsis Microsoft konta paroli, lai pieteiktos datorā?
Pārejot tālāk uz nākamo vaicājuma veidu: kā atgūt piekļuvi datora Microsoft kontam, kad esat aizmirsis paroli! Šādā gadījumā ideāla metode ir meklēt palīdzību no profesionāla rīka, kas palīdzēs atgūt kontu. Šim nolūkam mēs vēlētos ieviest vienu rīku un bezmaksas veidu, kā palīdzēt atjaunot Microsoft konta pieteikšanās paroli.
1. Profesionālā rīka izmantošana
Šeit mēs veicam vienas pieturas risinājumu, lai apmierinātu visas paroles atkopšanas vajadzības. PassFab 4WinKey spēj ne tikai veikt Microsoft konta pieteikšanās paroles atiestatīšanu, bet arī noņemt vai atiestatīt administratora konta vai vietējo kontu paroles. Arī tas bez vecas paroles vai atkopšanas e-pasta adreses (kas ir nepieciešama citos veidos, lai atiestatītu Microsoft konta pieteikšanās paroli).
PassFab 4WinKey izmantošanas darbības.
1. solis: instalējiet un palaidiet PassFab 4WinKey virs datora un paņemiet tukšu USB zibatmiņu, pēc tam pievienojiet to datoram. Tagad no programmas saskarnes izvēlieties opciju "USB zibatmiņa" un nospiediet "Burn", lai to pārveidotu par sāknējamu datu nesēju. Pēc pabeigšanas tagad pievienojiet bootable USB disku.

2. solis: Pēc tam ievietojiet bootable USB bloķētajā datorā un restartējiet to. Tagad jums ir jāpieskaras taustiņam "Esc" vai "F12" pirmajā sāknēšanas ekrānā, lai izpildītu logu "Boot Menu", pēc tam sadaļā "Noņemamās ierīces" izvēlieties "USB disks".

3. solis: Nākamajā parādītajā ekrānā būs PassFab 4WinKey interfeiss, vienkārši izvēlieties vēlamo darbību, t.i., "Atiestatīt paroli", pēc tam noklikšķinot uz pogas "Nākamais".

4. solis: Visbeidzot, jums jāizvēlas iepriekš minētais Microsoft konts un attiecīgajā laukā “Jaunā parole” jāiezīmē jauna parole. Pēc tam pieskarieties "Nākamais", un jūs varat doties.

Šeit ir video apmācība, kas māca, kā atiestatīt Microsoft paroli, izmantojot Windows paroles atkopšanas rīku:
2. Atiestatiet Microsoft paroli tiešsaistē
Vēl viens veids, kā atiestatīt Microsoft konta pieteikšanos, ir aizmirstu paroli. Tas nav ieteicams veids, jo jums ir nepieciešama piekļuve savai atkopšanas e-pasta adresei, lai iegūtu drošības kodu, lai atiestatītu paroli. Turklāt lietotāji nesaņēma nekādu drošības kodu, kas nosūtīts uz atkopšanas e-pastu, un viņi ir iestrēguši bloķētā Microsoft kontā. Bet pamēģināsim.
1. solis. Pirmkārt, jums / impulse https://login.live.com/ un jāievada Microsoft konta e-pastā. Nospiediet "Enter". Tagad pieskarieties saitei "Aizmirsāt paroli", un parādītajā ekrānā jums jānospiež poga "Nākamais", jo jūsu Microsoft konta lietotājvārds jau ir aizpildīts.

2. solis: Pēc tam ekrānā būs pieejamas atkopšanas opcijas, izvēlieties atkopšanas e-pasta adresi un atkārtoti ievadiet to tālāk esošajā laukā. Tagad nospiediet pogu “Nosūtīt kodu”, lai pār to iegūtu drošības kodu.

3. solis: Pēc tam veiciet atkopšanas e-pasta iesūtni un kopējiet drošības kodu no e-pasta ziņojuma, kas saņemts no Microsoft komandas. Pēc tam ielīmējiet kodu Microsoft konta paroles atiestatīšanas saskarnē, kam seko "Next".

4. solis: visbeidzot nākamajā ekrānā ievadiet jaunu paroli, kuru vēlaties. Apstipriniet savas darbības, un jūsu Microsoft konta parole tagad tiks mainīta.
Īsumā
Mēs tagad ceram, ka jūs labi pārzināt Microsoft konta pieteikšanās atiestatīšanu un to, kā iespējot Microsoft konta pieteikšanos. Atcerieties, ka vienmēr meklējiet profesionāļa palīdzību, lai atiestatītu vai noņemtu Microsoft konta pieteikšanās paroli, jo tas noteikti palīdzēs jums atgūt piekļuvi datoram. Ja vēlaties atspējot Microsoft kontu operētājsistēmā Windows 10, lūdzu, noklikšķiniet uz saites, lai to pārbaudītu.