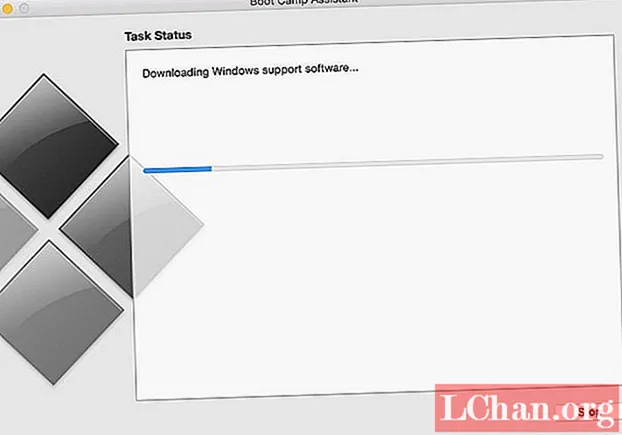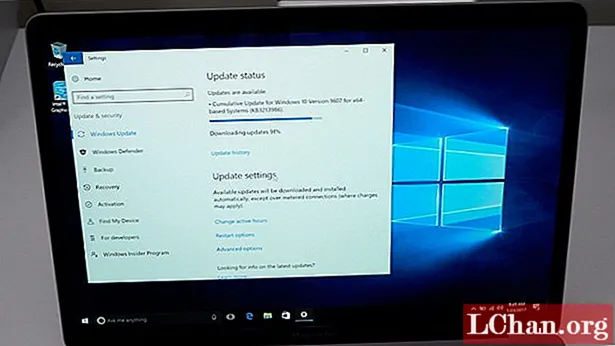Saturs
- 1. daļa: Kāds Mac, kas atbalsta Windows 10?
- 2. daļa: Kā bez maksas lejupielādēt Boot Camp atbalsta programmatūru Mac datorā?
- 3. daļa: Kā instalēt Windows 10 savā Mac datorā, izmantojot Boot Camp Assistant?
- 4. daļa: Kā lejupielādēt un instalēt Boot Camp diskus Windows 10?
- Pēdējie vārdi
Ikviens zina, ka Apple klēpjdatori un galddatori darbojas ar savu OS. kuru MacOS. Bet tas ir viens no populārākajiem un viegli lietojamiem OS. Windows ir sava dabiska pievilcība. Ilgu laiku tika uzskatīts, ka Apple produkts neļaus Windows O.S. lai tos palaistu, bet ar sāknēšanas nometnes disku tagad ir iespējams sasniegt ilgu sapni par Windows 10 palaišanu Mac datoros. Lietotājam būs nepieciešami tikai bootcamp draiveri Windows 10. Process var būt garš līdz 30 līdz 40 minūtēm, taču tas nav grūts process.
- 1. daļa: Kāds Mac, kas atbalsta Windows 10?
- 2. daļa: Kā bez maksas lejupielādēt Boot Camp atbalsta programmatūru Mac datorā?
- 3. daļa: Kā instalēt Windows 10 savā Mac datorā, izmantojot Boot Camp Assistant?
- 4. daļa: Kā lejupielādēt un instalēt Boot Camp diskus Windows 10?
1. daļa: Kāds Mac, kas atbalsta Windows 10?
Lai gan ābolu aparatūra tagad var atļaut Windows O.S. bet šī funkcija nav pieejama visos produktos. Tikai bootcamp Windows 10 lejupielāde nedarīs dzīvotspējīgu Windows 10 instalēšanu Mac. Modeļi, kas var atbalstīt Windows 10, 64 bitu versijas, instalējot tos sāknēšanas nometnēs, ir šādi.
- MacBook (2012 un jaunākas)
- MacBook Air (2012. un jaunāki)
- MacBook (2015 un jaunākas)
- iMac Pro modeļi (2017. un jaunāki)
- iMac modeļi (2012 un jaunāki)
- Mac mini (2012 un jaunākas)
- Mac mini serveris (2012 un jaunāki)
- Mac Pro modeļi (2013 un jaunāki)
2. daļa: Kā bez maksas lejupielādēt Boot Camp atbalsta programmatūru Mac datorā?
Dažreiz, lai instalētu Windows 10 bootcamp, atbalsta programmatūra kļūst vienlīdz svarīga. Lai lejupielādētu to pašu, izpildiet tālāk minētos procesus.
1. Vispirms atvienojiet Mac no interneta.
2. Tad sāknēšanas nometne ir jāuzsāk no komunālajiem pakalpojumiem.
3. No sāknometnes palīga lietotājs atradīs iespēju lejupielādēt "jaunāko Windows atbalsta programmatūru Apple", izņemot šo, atceļot visas pārējās opcijas, lai lejupielādētu tikai nepieciešamās. Ja tādas iespējas nav, lejupielādējiet to pašu no izvēlņu joslas.
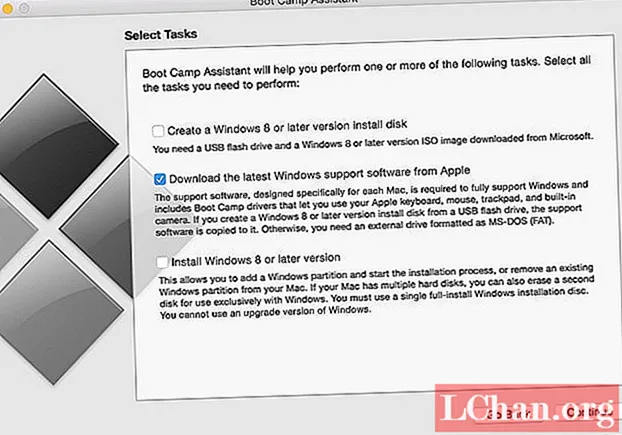
4. Atbalsta programmatūru ieteicams lejupielādēt USB zibatmiņā. Lai to izdarītu, izvēlieties USB zibatmiņas disku kā mērķa mapi ar administratora vārdu un paroli.
3. daļa: Kā instalēt Windows 10 savā Mac datorā, izmantojot Boot Camp Assistant?
Procesam ir nepieciešamas divas lietas, no kurām pirmā ir Windows 10 ISO, bet otra ir acīmredzami palīgnometnes palīgs. Windows 10 ISO var viegli lejupielādēt no Microsoft tīmekļa lapas. Kad lejupielāde ir pabeigta, veiciet tālāk norādītās darbības.
1. Lai turpinātu instalēšanu, palaidiet sāknēšanas nometnes palīgu. Minēto var palaist no lietojumprogrammām.
2. Pēc tam lietotājam tiek norādīts noklikšķināt uz izvēles pogas, kas parādīta tieši blakus ISO attēla lodziņam, lai atlasītu Windows 10 ISO failu.
3. Pēc tam atlasiet vietu, kas jāizmanto operētājsistēmai Windows O.S. uzstādīšana. Ja lietotājs vēlas instalēt vairāk spēļu, viņam vai viņai ir jāiespējo vairāk vietas nodalījuma laikā.
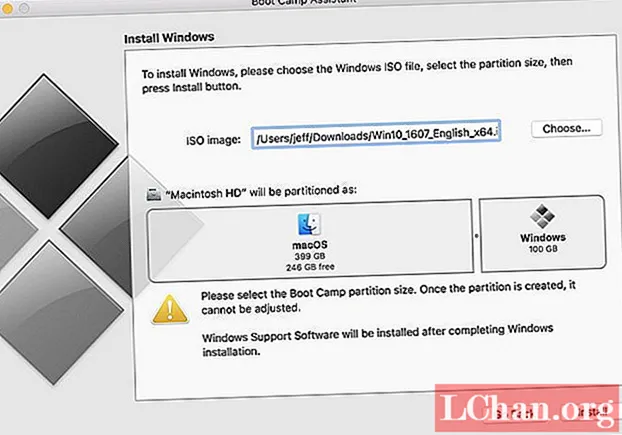
4. Pēc pirmajām 3 darbībām lietotājam jānoklikšķina uz Instalēt, tiks sākta bootcamp Windows 10 draiveru lejupielāde, un nodalījumu veiks sāknēšanas nama palīgs. Pēc visiem šiem palīgs lūgs lietotājam administratora paroli un pēc tam MacOS tiks restartēts uz Windows 10 iestatīšanu.
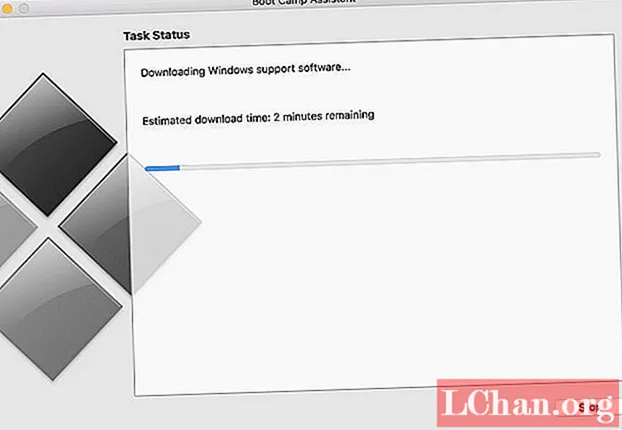
5. Kad atsāknēšana ir pabeigta, monitorā tiks parādīts Windows logotips un iestatīšanas ekrāns. Tur lietotājam ir jāizvēlas dažādi pielāgošanas formāti, piemēram, valoda, laiks utt.
6. Pēc iepriekš minētajām darbībām tagad parādīsies logs, kas ir lodziņš Windows aktivizēšana. Ja lietotājam ir Windows 10 produkta atslēga, viņam vai viņai jāievada tas pats, pretējā gadījumā ieteicams noklikšķināt uz opcijas "Man nav produkta atslēgas". Ja lietotājam nav atslēgas, logs viņu pamudinās uz pirkšanas opciju, un tur lietotājs varēs izvēlēties Windows 10 versiju.
7. Pēc veiksmīgas atslēgas piedāvāšanas tiks sākta instalēšana. bootcamp draiveri Windows 10 lejupielāde tiks pabeigta, kopējot nepieciešamos failus, izmantojot iestatīšanu. Pēc iestatīšanas pabeigšanas Mac tiks restartēts pēc 10 sekundēm. Pēc monitora pārstartēšanas atkal tiks parādīts Windows logotips, un iestatīšanas procedūra turpināsies. Lietotājam jāizvēlas pielāgošanas opcija, lai izveidotu OS. pielāgots savām vajadzībām.
8. Tad lietotājam ir jāizveido konts ar konta nosaukumu. pēc konta izveidošanas parādās uznirstošais ekrāns, kurā lietotājam tiek jautāts, vai viņš vai viņa vēlas iespējot personīgo palīgu Cortana. Tas ir atkarīgs no lietotāja izvēles.
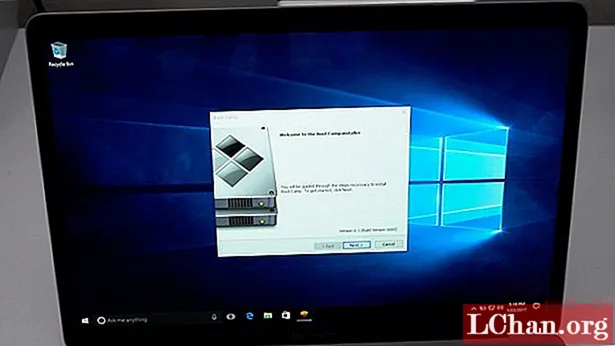
9. Pēc visām šīm darbībām lietotājs tagad beidzot var redzēt Windows darbvirsmu vai klēpjdatoru savās rokās. Bet tas nebeidzas šeit. Drīzumā ekrānā parādīsies sveiciens sāknēšanas nama instalēšanas lodziņā, kur lietotājam jāpiekrīt noteikumiem un nosacījumiem. Pēc tam turpiniet instalēšanu, noklikšķinot uz instalēšanas. Var parādīties papildu draivera instalēšanas logi, kurus lietotājam vajadzētu instalēt. Kad visas instalācijas ir pabeigtas, lietotājam jāpārbauda rūtiņa Restartēt sistēmu un pēc tam noklikšķinot uz "Pabeigt", lai vēlreiz restartētu.
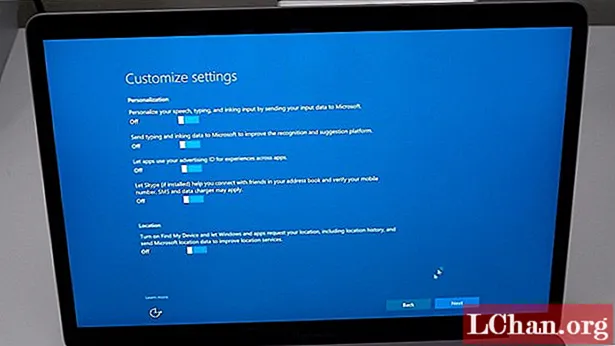
10. Pēc pārstartēšanas, kad mašīna atkal tiek palaista, tai jābūt savienotai ar Wi-Fi, lai atjauninātu Apple programmatūru uz jaunākajām versijām, jo iepriekšējās var radīt problēmas.
11. Tagad ekrānā parādīsies virkne instalēšanas logu, kuriem lietotājiem ir jāinstalē visi. Pēc visu instalāciju pabeigšanas lietotājam Apple programmatūras atjaunināšanas restartēšanas logā jānoklikšķina uz "Jā", to darot, Mac pēdējo reizi tiks restartēts, un pēc tam, kad mašīna atkal ieslēgsies, tajā būs ielādēti Windows 10.
12. Kad Windows 10 ir ielādēts, lietotājam ir jānoklikšķina uz iestatījumiem no pogas Sākt un tur, kad ir nepieciešams atjauninājums un drošība, viņam vai viņai jānoklikšķina uz Pārbaudīt atjauninājumus.
4. daļa: Kā lejupielādēt un instalēt Boot Camp diskus Windows 10?
Lietotājs var lejupielādēt sāknometnes draiverus tieši no sāknometnes palīga. Pēc palīga palaišanas no utilītprogrammām lietotājam jāizvēlas opcija "Lejupielādēt jaunāko Windows atbalsta programmatūru no Apple".
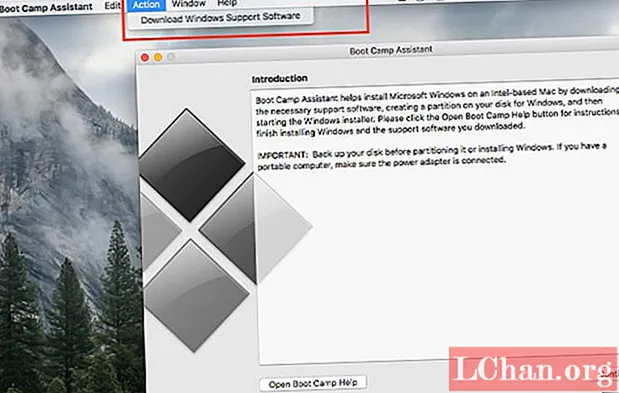
Lietotājam jāpievieno savs USB zibatmiņas disks sistēmai un tajā pašā laikā jālejupielādē programmatūra. Kad programmatūra ir lejupielādēta USB zibatmiņas diskā, lietotājam ir jāveic šādas darbības, lai veiksmīgi instalētu sāknēšanas diskus.
1. Savienojiet USB zibatmiņu ar Mac.
2. Tagad Apple izvēlnes sistēmas preferencēs atlasiet startēšanas disku. Disku sarakstā izvēlieties Windows sējumu.
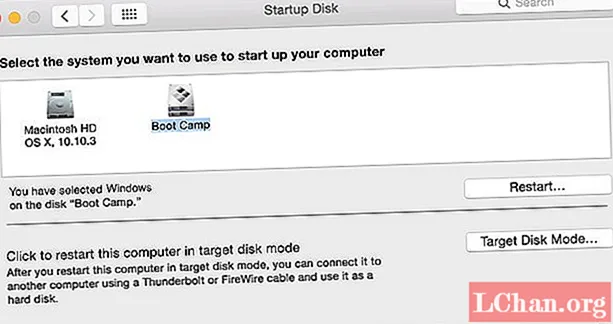
3. Pēc tam restartējiet mašīnu, lai tā darbotos sistēmā Windows, un pēc tam piesakieties, ja nepieciešams.
4. Pēc tam atveriet sāknēšanas nama mapi USB zibatmiņā, pēc tam veiciet dubultklikšķi uz iestatīšanas, lai sāktu instalēšanu.
5. Pēc instalēšanas restartējiet iekārtu. Tādējādi mēs veicam visas nepieciešamās darbības, lai instalētu Windows 10 uz Mac.
Pēdējie vārdi
Tātad viss ir par to, kā bez maksas lejupielādēt sāknēšanas nometni un instalēt Windows 10 savā Mac datorā. Starp citu, veicot šo garo uzdevumu, lai izvairītos no aizkavēšanas, aizmirstot kontu paroles, lietotājiem ieteicams paroļu atiestatīšanai izmantot PassFab 4WinKey. Tā ir lieliska programmatūra, kas var palīdzēt atiestatīt / noņemt / atgūt Windows paroles lokālajam kontam, administratora kontam, Microsoft kontam, domēna kontam utt.