
Saturs
- 01. Pielāgojiet kameras iestatījumus
- 02. Pievienojiet efektus
- 03. Ierakstiet savu videoklipu
- 04. Pielāgojiet klipus
- 05. Rediģējiet skaņu
- 06. Pievienojiet pēcšaušanas efektu
- 07. Pievienojiet pārejas
- 08. Pievienojiet uzlīmes
- 09. Ievietojiet savu video TikTok

Uzzināt, kā rediģēt videoklipu TikTok, iespējams, nebūtu bijis kaut kas, ko jūs gribējāt darīt pirms pāris gadiem, taču vienā no sabiedrības haotiskākajiem gadiem TikTok ir guvis labumu. Tā kā viena no visvairāk lejupielādētajām lietotnēm App Store un Google Play, tā popularitāte visu gadu ir nepārtraukti pieaugusi. Tas daudziem nodrošina ne tikai izklaidi, bet arī komfortu un jokus, radot lietotājiem vienotības sajūtu. Arī sociālo mediju monetizācijas veiksmes stāsti pēdējā gada laikā ir pieauguši, tāpēc nav pārsteigums, ka tik daudzi cilvēki ir ķērušies pie TikTok videoklipu veidošanas paši.
Neuztraucieties - lai rediģētu videoklipus TikTok, jums nav jābūt video rediģēšanas profesionālim. Tāpat kā labākās video rediģēšanas lietotnes, arī TikTok lietotājam draudzīgi video veidošanas un rediģēšanas pakalpojumi atvieglo jebkura videoklipa atdzīvošanos, un nav grūti noķerties. Lai sāktu darbu, tālāk ir sniegts galvenais ceļvedis, kā izveidot un rediģēt TikTok videoklipu. Ja jūs joprojām neesat pārliecināts, ka TikTok ir domāts tieši jums, skatiet mūsu ceļvedi par to, kas ir TikTok, vai arī pārbaudiet mūsu populārākās YouTube video rediģēšanas lietotnes.
01. Pielāgojiet kameras iestatījumus
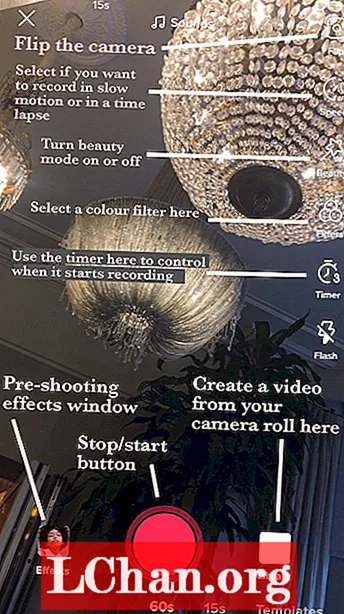
Atverot lietotni, TikTok sākuma ekrāna apakšdaļā pieskarieties pluszīmes pogai, kas novirza jūs uz kameru. Kamerā ir vairāki iestatījumi, kurus varat pielāgot pirms fotografēšanas sākšanas.
Ja jūs zināt, ko mūzika kuru vēlaties izmantot, pēc tam ekrāna augšdaļā pieskarieties skaņas ikonai un vai nu meklējiet mūziku šeit, vai izmantojiet piedāvāto skaņu, kas pašlaik tiek reklamēta kā populāra TikTok. Bet, ja vēlaties vispirms ierakstīt savu videoklipu, mūziku vienmēr var pievienot vēlāk.
TikTok kamerā ietilpst arī a skaistuma režīms funkcija, kas mīkstina seju, lai jūs izskatītos fotogēniskāka. Ir arī vairāki krāsu regulēšanas filtri to var izvēlēties, kuru varat mainīt atkarībā no tā, kāda veida ainu jūs filmējat. G6 filtrs ir glaimojošs sejās, un B5 mēdz būt labs ainavām. Tie ietver slīdni, kas ļauj pielāgot, cik spēcīgi filtram tiks piemērots videoklips.
02. Pievienojiet efektus
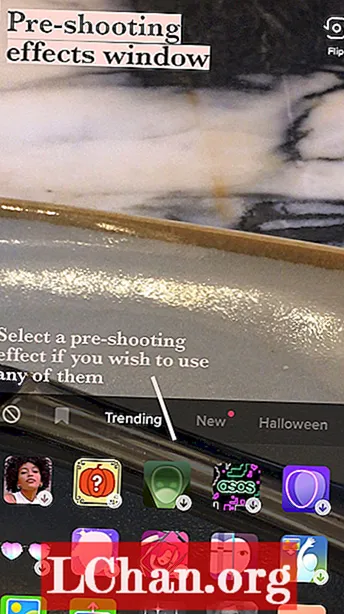
Ir vairāki dažādi sekas pieejams lietošanai TikTok kamerā, kas ietver jūsu izvēlēta fona izmantošanu no kameras ruļļa vai pat vairāku jūsu klonu izveidošanu dejošanai blakus. Parasti īpašie efekti ir tendence, taču jūs varat arī saglabāt efektus, lai tos izmantotu vēlāk, bez nepieciešamības tos visus atkārtoti meklēt.
03. Ierakstiet savu videoklipu
Tagad jūs varat sākt ierakstīt savus klipus! Varat uzņemt 15 vai 60 sekunžu video, lai kamera pēc šī laika automātiski pārtrauktu ierakstīšanu. Ir arī taimeris, kuru var iestatīt, lai sāktu ierakstīšanu pēc trim vai desmit sekundēm. Pieskaroties ierakstīšanas pogai, tas varēs normāli filmēt video, līdz tas sasniegs 15 vai 60 sekundes, taču, turot to nospiestu, varēsit arī tuvināt un tālināt videoklipa ierakstīšanas laikā, bīdot pirkstu uz augšu vai uz leju. ekrānā.
Kad esat pabeidzis vienas sadaļas ierakstīšanu, vai nu noņemiet pirkstu no ekrāna, vai pieskarieties ierakstīšanas pogai, lai to apturētu, un pēc tam atkārtojiet, līdz esat pabeidzis visu videoklipa sadaļu ierakstīšanu. Ja jūs sajaucat sadaļu, tad nekrītiet panikā - vienkārši nospiediet pogu Dzēst, un tas atbrīvosies no pēdējā ieraksta.
04. Pielāgojiet klipus
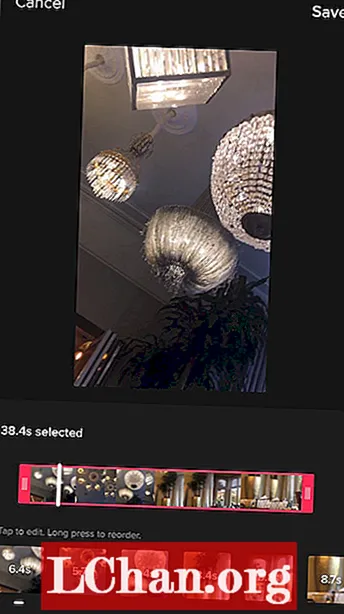
Kad esat ierakstījis visu videoklipu, pieskarieties atzīmei blakus ierakstīšanas pogai. Tas jūs aizvedīs uz sākotnējo rediģēšanas ekrānu, kur visa lieta tiks atskaņota pa cilpu. Šeit var pievienot tekstu un pielāgot klipus. Sāciet, pieskaroties pielāgot klipus labajā augšējā stūrī. Šeit jūs varat atlasīt katru klipu un pielāgot to garumu atsevišķi. Klipus var arī atkārtoti ierakstīt, pieskaroties sākt no jauna kad ir atlasīts video. Kad esat pabeidzis šeit, noklikšķiniet uz saglabāt.
05. Rediģējiet skaņu
Ja pirms ierakstīšanas nepievienojāt mūziku, tagad ir jūsu iespēja. Vienkārši pieskarieties skaņas apakšējā kreisajā stūrī un meklējiet skaņu, kuru vēlaties izmantot, vai atrodiet to ieteicamajā. Jūs varat izvēlēties no vairākām katras dziesmas sadaļu izvēlēm, sākot no 15 līdz 60 sekundēm. Varat arī iecienīt skaņu, lai to varētu viegli atrast nākamreiz zem jūsu izlase poga blakus atklāt poga skaņu logā.
Pēc tam jūs varat pielāgot sākotnēji ierakstīto klipu skaļumu salīdzinājumā ar skaņu, kuru pievienojāt no TikTok. Lai to izdarītu, vienkārši pieskarieties skaļumsun, lai ierakstītu balsi pār videoklipu, dodieties uz mikrofona ikonu ekrāna labajā pusē. Ja vēlaties rediģēt balss skaņu, vienkārši pieskarieties balss efekti izvēlēties no dažādu atmosfēru izvēles.
06. Pievienojiet pēcšaušanas efektu
Tos pašus filtrus var pievienot ekrāna augšējā labajā stūrī, ja pirms ierakstīšanas tos nepievienojāt, un sekas poga ļauj videoklipa augšdaļā pievienot atšķirīgu izskatu, piemēram, populārajam varavīksnes strobe efekts, kas rada daudzkrāsainu mirgojošu gaismu izskatu.
Izvēlieties efektus, kurus vēlaties izmantot, atskaņojiet videoklipu un vienkārši turiet nospiestu efektu tajā videoklipa daļā, kurai vēlaties to piemērot. Varat turpināt pievienot vairāk efektus arī dažādām videoklipa daļām, līdz esat apmierināts ar izveidoto.
07. Pievienojiet pārejas
(Attēls: © Mabel Wynne / TikTok)
Noklikšķinot uz pārejas ļauj jums izvēlēties no virknes stilīgu veidu, kā videoklipā vienmērīgi pāriet no viena klipa uz citu, tik ilgi, kamēr pāreju turat, kamēr to lietojat videoklipam.
Visus lietotos efektus var izdzēst, izmantojot atsaukšanas pogu zem laika skalas, ļaujot tos sākt pievienot no jauna. Jebkuru videoklipa sadaļu var ievietot palēninājumā, atpakaļgaitā vai atkārtot videoklipā laiks efektu loga sadaļa un sadalīt sadaļā ir pieejamas dažādas iespējas, kā daļu no jūsu videoklipa dublēt jebkurā kvadrātu vai efektu skaitā. Saglabājiet augšpusē, kad esat pabeidzis efektu logu.
08. Pievienojiet uzlīmes
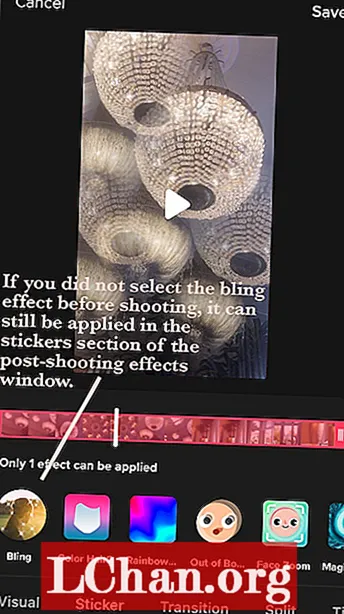
The uzlīmes Rediģēšanas loga apakšdaļā esošajā ikonā ir liels grafiku un emocijzīmju klāsts, ko pievienot videoklipam, lai jūs varētu pārlūkot. Tas ietver tādas iespējas kā laiks, populāras uzlīmes, iespēja iekļaut aptauju videoklipā un visus tastatūrā iekļautos emocijzīmes.
Arī uzlīmēs varat manuāli lietot a sejas tālummaiņaun tuviniet seju jebkurā videoklipa daļā.
09. Ievietojiet savu video TikTok
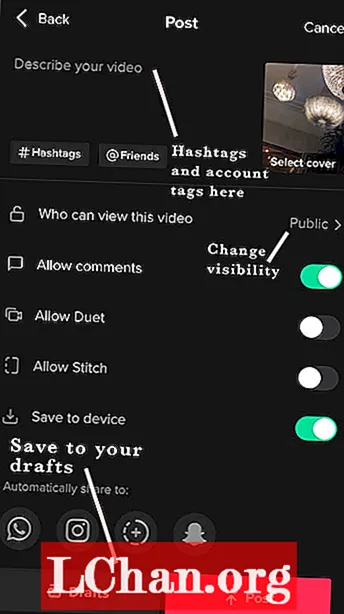
Kad esat apmierināts ar rediģēšanu, pieskarieties sarkanajam Nākamais poga, kas novirzīs jūs uz sūtīšanas ekrānu. Augšējā labajā stūrī jūs redzēsiet sava videoklipa sīktēlu - pieskaroties tam, jūs redzēsit pabeigto videoklipu un pieskarieties atlasiet vāku ļaus jums izvēlēties 2-3 sekundes videoklipa daļu, kas tiks rādīta kā priekšskatījums jūsu profilā. Pievienojot atsauces, jūsu videoklips dod iespēju to redzēt plašākai auditorijai, un videoklipā varat atzīmēt arī draugus - piemēram, Instagram.
TikTok piedāvā jūsu videoklipam trīs redzamības iespējas; publiski; privāts (tikai jūs to varat redzēt, un tas neparādīsies jūsu profilā); vai draugi (jūsu profilā parādās cilvēki, kuriem sekojat, kuri seko jums). The atļaut duetu opcija nozīmē, ka citi TikTokkers var reaģēt uz jūsu videoklipu vai mijiedarboties ar to, savā ekrānā ierakstot videoklipu blakus jums un pēc tam to ievietot savā profilā.
The atļaut dūrienu opcija ir jauna funkcija, kas arī citiem TikTokk lietotājiem ļauj mijiedarboties ar jūsu videoklipu vai reaģēt uz to, taču jūsu videoklips tiek parādīts kā viņu videoklipa pirmā sadaļa, kuru viņi var jebkurā brīdī sagriezt, nevis vienlaikus darboties blakus savam, tāpat kā dueta variants.
Kad esat apmierināts ar visiem norīkošanas iestatījumiem, turpiniet un noklikšķiniet uz Izlikt! Videoklipu augšupielāde parasti aizņem vienu līdz trīs minūtes, un pēc tam tie var tikt parādīti jebkura lietotāja ForYou lapā, un tie tiks parādīti jūsu sekotāju lapā. Apsveicam - jūs esat izveidojis TikTok video!


