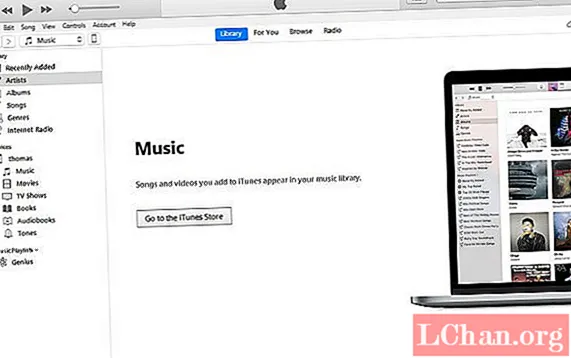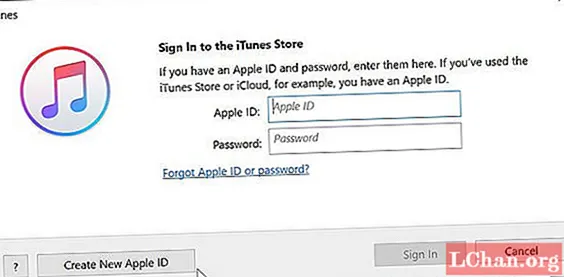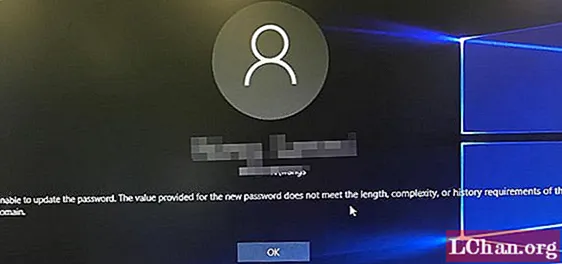Lai izveidotu dinamisku izkārtojumu, nav nepieciešams uzņemt attēlus Photoshop. Nodrošinot jums pareizos līdzekļus, ar kuriem sākt, tagad InDesign ir liela brīvība eksperimentēt ar daudziem sajaukšanas režīmiem, lai izveidotu dažus dinamiskus efektus.
Lai to paveiktu, jums būs nepieciešams modeļa vai objekta CMYK attēls, vai arī jūs varat izmantot attēlu atbalsta failos. Attēlam būs jābūt alfa kanālam, vai arī tas var būt tikai izgriezums. Jums ir nepieciešama tā paša attēla pelēktoņu versija, kā arī pelēktoņu teksturēts attēls. Pārliecinieties, ka tie ir saglabāti kā PSD faili, jo tas jums dos vislielāko elastību, tos izmantojot InDesign.

01 Sāciet, atverot jaunu InDesign dokumentu - es strādāju ar lapas izmēru 232x300mm ar malām 15mm uz visām malām. Uzzīmējiet rāmi, kas pieskaras jūsu malām, un nospiediet Cmd / Ctrl + D lai ievietotu CMYK attēlu.
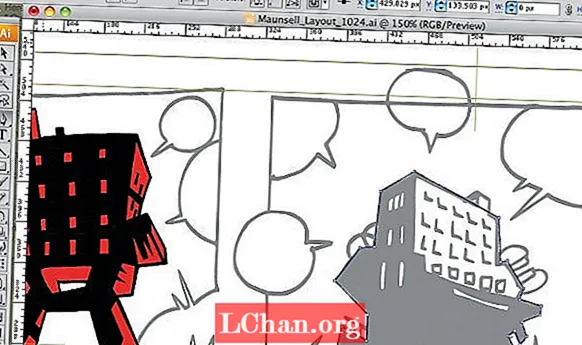
02 Novietojiet attēlu tā, lai tas labi iekļautos lapas malās. Es vēlos paslēpt attēla fonu, lai modelis tiktu parādīts kā izgriezums, izmantojot alfa kanālu, kuru es tam izveidoju Photoshop. Atlasiet attēlu un nospiediet Cmd / Ctrl + D lai to aizstātu, bet šoreiz pirms noklikšķināšanas uz Labi atlasiet izvēles rūtiņu Rādīt importēšanas opcijas.

03 Tas atver dialoglodziņu Attēlu importēšanas opcijas. Šeit augšpusē atlasiet pogu Attēls un nolaižamajā izvēlnē Alfa kanāls atlasiet savu alfa kanālu. Nospiediet Labi, un attēls tiks atjaunināts kā alfa kanāla izgriezums.

04 Lai pievienotu fona faktūru sēdēšanai aiz modeļa, uzzīmējiet otru rāmi, kas ir mazāks par pirmo, un pievienojiet tam 3,5 mm melnu gājienu, izmantojot Stroke paneļa vidējo pogu, atlasot ‘Align to the Inside’. Nospiediet Cmd / Ctrl + D lai tekstūras attēlu ievietotu rāmī, pēc tam nosūtiet to aizmugurē, izmantojot saīsni Cmd / Ctrl + Shift + [ tāpēc tas tagad sēž aiz modeļa. Pārvietojiet modeļa attēlu savā slānī un nofiksējiet. Tagad fonam pievienojiet vidēji pelēku krāsu, lai mīkstinātu tekstūru.
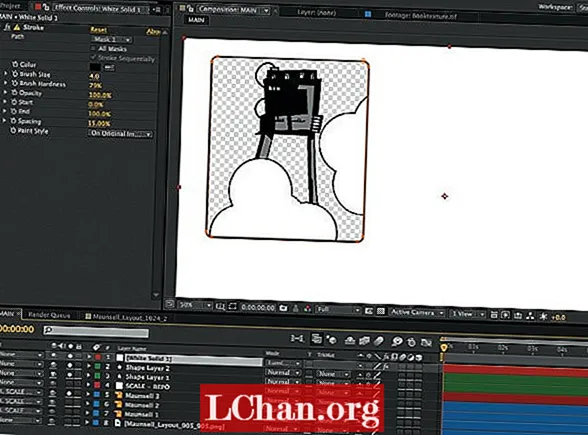
05 Uz modeļa kreisās kājas uzzīmējiet citu rāmi un nomainiet aizpildījuma krāsu uz dzeltenu. Izvēlieties rīku Tiešā atlase, pēc tam nospiediet Cmd / Ctrl + C nokopēt fona faktūru un Cmd / Ctrl + Opt / Alt + Shift + V lai to ielīmētu vietā jaunajā rāmī. Ar tiešās atlases rīku atlasiet jaunā rāmja attēla saturu un no krāsu paletes izvēlieties papīra krāsu. Izmantojiet funkciju Dzēst enkura punktu, lai izdzēstu kvadrāta apakšējo labo punktu, lai izveidotu trīsstūri.

06 Uz jauna slāņa zīmējiet rāmi virs modeļa kreisās rokas un velciet lineālu horizontāli līdz rāmja centram. Turiet nospiestu taustiņu Shift un velciet rāmja augšējo stūra punktu, izmantojot rīku Tiešā atlase, lai tas piekļūtu lineāla vadotnei. Izmantojiet funkciju Dzēst enkura punktu, lai izdzēstu apakšējo labo stūra punktu, lai izveidotu trīsstūri. Nokopējiet un ielīmējiet modeļa attēlu vietā, atbloķējot slāni. Sist Cmd / Ctrl + D lai CMYK attēlu aizstātu ar pelēktoņu, un izmantojiet rīku Tiešā atlase, lai aizpildījumu mainītu uz rozā.

07 Zīmējiet vēl vienu lodziņu un atkārtojiet ielīmēšanas procesu ar pelēktoņu attēlu, šoreiz mainot tā krāsu uz ūdens. Ar atlasīto rāmi, bet ne saturu, paneļa Efekti nolaižamajā izvēlnē izvēlieties Cietā gaisma. Tagad, lai palielinātu efekta intensitāti, attēla saturam izmantojiet to pašu sajaukšanas režīmu. Mainiet necaurredzamību uz 90%, lai daļa fona

08 Uz modeļa labās kājas uzzīmējiet garu taisnstūra rāmi un piepildiet to ar melnu. Atlasiet sajaukšanas režīmu Pārklājums, pēc tam uzzīmējiet apli virs šī un atlasiet savu gradienta rīku. Pievienojiet ūdens krāsu slīdņa vienam galam un papīru otram. Pārliecinieties, ka gradienta tips ir Lineārs, un mainiet leņķi uz 90 grādiem, pēc tam mainiet sajaukšanas režīmu uz Reizināt.
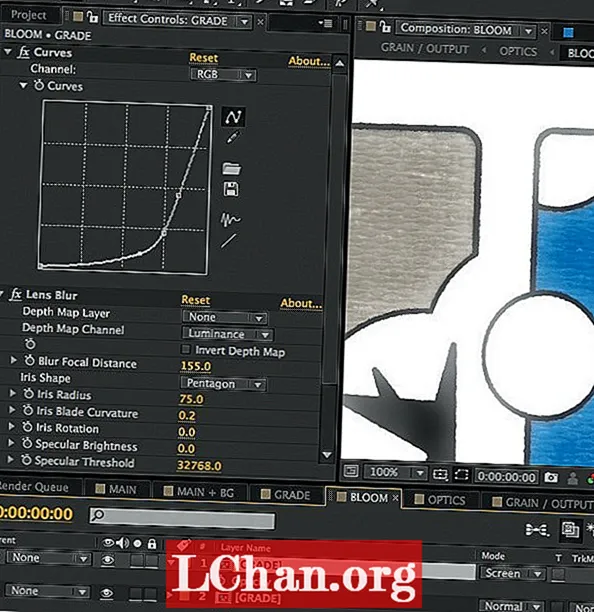
09 Attēla augšējā kreisajā stūrī uzzīmējiet apli, mainiet pildījuma krāsu uz papīru un pievienojiet 3,5 mm melnu gājienu, kas izlīdzināts iekšpusē. Efektu panelī veiciet dubultklikšķi uz Stroke: Normal 100%, lai atvērtu lielāku efektu paneli, kas ļauj strādāt tikai pie stoka. Mainiet necaurredzamību uz 70% un pievienojiet gradienta spalvu, mainot iestatījumus, lai rāmis nebūtu redzams ārpus fona rāmja, un noklikšķiniet uz Labi.

10 Veiciet dubultklikšķi uz Fill: Normal 100%, atlasiet Overlay blending mode un noklikšķiniet uz OK. Tas tikai maina rāmim piemēroto aizpildījumu. Zīmējiet 3,5 mm vertikālu melnu līniju, kas šķērso apli, un pievienojiet sajaukšanas režīmu Soft Light. Spēlējiet apkārt ar savu elementu pozīciju rāmī, lai palielinātu interesi.
Šī apmācība sākotnēji tika parādīta datormākslā