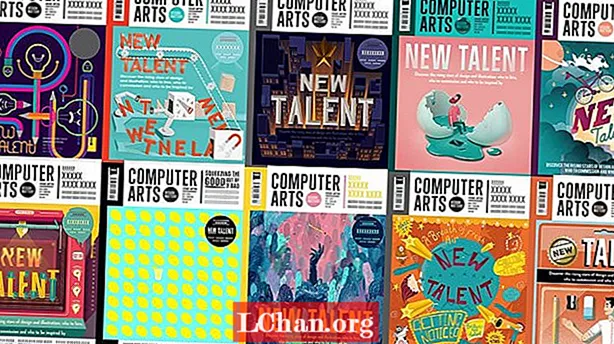Saturs
- 1. daļa: 3 galvenie veidi, kā piekļūt Windows sāknēšanas pārvaldniekam
- 1. Pārslēgšanas un restartēšanas metode
- 2. Izmantojot iestatījumu App
- 3. Komanda ar PowerShell
- 2. daļa: Kā es varu iespējot vai atspējot Windows sāknēšanas pārvaldnieku
- 1. Izmantojiet komandu uzvedni
- 2. Sistēmas rekvizītu mainīšana
- 3. daļa: Kā salabot Windows sāknēšanas pārvaldnieku?
- Kopsavilkums
Windows sāknēšanas pārvaldnieks bija pazīstams arī kā BOOTMGR ir jaunās Windows sāknēšanas ielādes arhitektūras sastāvdaļa, kas paredzēta Windows ātrai un drošai sākšanai un ielādēšanai. Šis jaunais sāknēšanas pārvaldnieks aizstāja NRLDR, kuru Microsoft iepriekš izmantoja savās Windows operētājsistēmās.
Pēc tam, kad esam uzzinājuši, kas ir Windows sāknēšanas pārvaldnieks, noskaidrosim, kad tas kļuva noderīgs. Kad datorā izmantojat divējādu operētājsistēmu, sākuma ekrānā tiek parādīta programma, kurā tiek lūgts izvēlēties operētājsistēmu. Tas ir Windows pārvaldnieks, kas palīdz jums pieteikties operētājsistēmā, kurā jums jāpiesakās. Sāknēšanas sāknēšanas pārvaldnieka izvēlne ļauj lietotājiem īslaicīgi mainīt datoru startēšanas secību. "F8" taustiņu var izmantot, tiklīdz dators ieslēdzas, lai piekļūtu sāknēšanas pārvaldnieka izvēlnei. Šajā ceļvedī es paskaidrošu, kā jūs varat piekļūt Windows sāknēšanas pārvaldniekam, iespējot vai atspējot to un labot problēmas, ja jūs tajā ielecat.
1. daļa: 3 galvenie veidi, kā piekļūt Windows sāknēšanas pārvaldniekam
Tagad jums ir pamatzināšanas un nepieciešamā informācija par Windows sāknēšanas pārvaldnieku. Uzzināsim, kā piekļūt sāknēšanas pārvaldniekam. Es mēģināšu aplūkot vairākas metodes, lai gadījumā, ja kāds no jums nedarbojas, jums būs vēl viens, kas to izdarīs.
1. Pārslēgšanas un restartēšanas metode
Visvienkāršākais starp visām metodēm ir Shift un Restart metode; vienkārši restartējiet Windows datoru, turot nospiestu taustiņu Shift. Šis ir soli pa solim ceļvedis, lai pēc iespējas vienkāršāk restartētu datoru Windows sāknēšanas pārvaldniekā.
- Turiet tastatūras taustiņu Shift.
- Restartējiet datoru, turot nospiestu taustiņu Shift.
Pagaidiet, līdz dators restartējas atkopšanas režīmā.
2. Izmantojot iestatījumu App
Ja vēlaties pāriet uz dažiem papildu lokiem, nevis vienkārši nospiest taustiņu kombināciju Shift + Restart, varat arī iestatījumu lietotnē palaist izvēlni "Papildu opcijas". Nospiediet Windows + I, lai atvērtu lietotni Iestatījumi.
Ja SHIFT + RESTART metode jums nedarbojās vai jums nepatika tā veids; šeit ir vēl viena metode. Windows 8 vai 10 sāknēšanas pārvaldniekā varat nokļūt, izmantojot lietotni Iestatīšana. Lai to paveiktu, rīkojieties šādi:
1. solis: noklikšķiniet uz Sākt un nospiediet iestatīšanas pogu.
2. solis: Iestatījumos noklikšķiniet uz kartes “Atjaunināt un drošība”.

Windows 10 lietotāji: Kreisajā panelī noklikšķiniet uz cilnes "Atkopšana", pēc tam ritiniet un sadaļā "Papildu startēšana" noklikšķiniet uz pogas "Restartēt tūlīt".

Windows 8 lietotāji: Ja izmantojat Windows 8, tā vietā noklikšķiniet uz cilnes "Vispārīgi" un pēc tam sadaļā "Papildu startēšana" noklikšķiniet uz pogas "Restartēt".
3. Komanda ar PowerShell
Šī metode ir mazliet tehniska un ietver komandas palaišanu PowerShell ar administratora tiesībām. Vienlaicīgi nospiediet Windows + X un pēc tam izvēlnē Enerģijas lietotājs noklikšķiniet uz opcijas "Windows PowerShell (Admin)".
Tagad ierakstiet šādu komandu un pēc tam nospiediet taustiņu Enter:
shutdown.exe / r / o
Uz ekrāna parādīsies brīdinājuma ziņojums, ka jūs gatavojaties izrakstīties, un jūs tiksit palaidis sadaļu Avansa opcijas.
2. daļa: Kā es varu iespējot vai atspējot Windows sāknēšanas pārvaldnieku
Iespējams, jūs meklējat risinājumu, vai nu noņemt Windows vai citu operētājsistēmu no sāknēšanas pārvaldnieka, vai arī to pilnībā atspējot. Neuztraucieties, ka šīs divas tālāk minētās metodes noteikti var palīdzēt iespējot vai atspējot Windows OS sāknēšanas pārvaldnieku.
1. Izmantojiet komandu uzvedni
Lai iespējotu / atspējotu BOOTMGR, izmantojot komandu uzvedni, izpildei ir nepieciešama administratora privilēģija. Ja jums nav šīs piekļuves, ieteicams izveidot Renee PassNow, lai to izveidotu, pirms veicat tālāk norādītās darbības.
1. solis: Atveriet Windows komandu uzvedni, vienlaikus nospiežot Windows + X, noklikšķiniet uz CMD un palaidiet to ar administratora tiesībām.
2. solis: Tagad ievadiet šādas komandas un nospiediet ievadīšanas taustiņu pa vienam.

- bcdedit / set {bootmgr} displaybootmenu jā
- bcdedit / set {bootmgr} taimauts 0

2. Sistēmas rekvizītu mainīšana
Ja nevēlaties iekļūt problēmu komandrindas saskarnē, varat izmantot opciju Mainīt sistēmas rekvizītus, lai atspējotu vai iespējotu Windows sāknēšanas pārvaldnieku, veicot šīs darbības.
1. darbība: atveriet dialoglodziņu Palaist, vienlaikus nospiežot Windows + R pogas.
2. solis: Pēc tam ierakstiet sysdm.cpl un noklikšķiniet uz Labi vai nospiediet taustiņu Enter, lai turpinātu.
3. solis: Kad parādās sistēmas rekvizītu logs, noklikšķiniet uz cilnes Papildu. Pēc tam lodziņā Startēšana un atkopšana noklikšķiniet uz pogas Iestatījumi.

4. darbība: uznirstošajā logā atlasiet opciju Laiks operētājsistēmu saraksta parādīšanai un iestatiet laika vērtību. Pēc tam noklikšķiniet uz Labi, lai saglabātu izmaiņas.

5. solis: Ja vēlaties atspējot BOOTMGR, atceliet Laiks, lai parādītu lodziņu Operētājsistēmas, vai iestatiet laika vērtību 0 un noklikšķiniet uz "Labi", lai pabeigtu darbību.
3. daļa: Kā salabot Windows sāknēšanas pārvaldnieku?
Lai gan tas parasti nenotiek pārāk bieži, bet, ja tas notiek, tas notiek neveiksmes vai neveiksmes dēļ, ka Windows sāknēšanas pārvaldnieks neizdevās. Šī problēma aizliedz jums pieteikties sistēmā Windows. Mēs esam sagatavojuši jums ātru ceļvedi. Tālāk ir norādītas dažas bieži sastopamas kļūdas, kas var rasties saistībā ar sāknēšanas pārvaldnieku.
- Kļūda "Kļūda ielādējot operētājsistēmu"
- Kļūda "Operētājsistēma nav atrasta"
- Kļūda "Nederīga nodalījuma tabula"
- Kļūda “Nav atrasts sāknējams datu nesējs”
- Atsāknēšanas un atlases pareiza sāknēšanas ierīces kļūda
Tagad, kad jums ir īsas zināšanas par iespējamām kļūdām, mēģināsim tās novērst.
1. solis: Boot datoru ar CD vai USB, kurā ir Windows atkopšana.
2. darbība. Jaunas instalēšanas vietā noklikšķiniet uz “Remonts jūsu datorā”.
3. darbība: pēc tam izvēlieties problēmu novēršanu.
4. solis: Tagad noklikšķiniet uz komandu uzvednes un ievadiet sekojošo:
bootrec / FixMbrbootrec / FixBootbootrec / ScanOsbootrec / RebuildBcd5. solis: Komandu uzvednē ierakstiet “exit” un nospiediet tastatūras pogu Enter.
Tagad viss, kas jums jādara, ir restartēt datoru un pēc tam pārbaudīt, vai varat startēt sistēmā Windows 10.
Ja bootrec lietderība neizlaboja jūsu Windows 10 instalēšanu, mēģiniet izpildīt nākamās komandas, lai tas labotu EFI sāknēšanas ielādētāju:
1. solis: Izpildiet 1., 2. un 3. darbību, kā minēts iepriekš, un pēc tam ievadiet iepriekš minētās komandas, nevis sekojiet. Šīs komandas atlasīs jūsu datora pirmo disku un uzskaitīs visus šajā diskā pieejamos nodalījumus.
diskpart sel disks 0 saraksts vol2. darbība: meklējiet FAT32 formēto sējumu, jo EFI nodalījums ir formatēts FAT32 formātā. Pieņemot, ka EFI nodalījums ir "2", CMD ievadiet šādu tekstu:
sel vol 23. solis: Tagad piešķiriet burtu šim nodalījumam, lai tam būtu vieglāk piekļūt, izvēlieties tādu, kas jau nav pieejams jūsu sistēmā, piemēram, parastie C, D, E, F ... mēģiniet x, y vai z.
piešķirt burtu = x:4. solis: Pēc pabeigšanas parādīsies šāds veiksmes ziņojums:
DiskPart veiksmīgi piešķīra diska burtu vai pievienošanas punktu5. solis: Aizveriet diska utilītu, komandu uzvednē ievadot šādu komandu.
Izeja6. solis: Tagad jums ir jāmaina pašreizējais direktorijs uz EFI nodalījumu, izmantojot burtu, kuru mēs piešķirām iepriekš.
cd / d x: EFI Microsoft Boot7. solis: Nomainiet diska burtu ar savu. Pēc tam ierakstiet komandu bootrec, lai labotu sējumu:
bootrec / fixboot8. solis: Pēc tam izveidojiet vecā BCD dublējumu un atjaunojiet jaunu, ierakstot:
ren BCD BCD. dublējums9. solis: Ievadiet šādu komandu, lai atjaunotu BCD, vienkārši aizstājiet direktorijas burtu ar savu:
bcdboot c: Windows / l lv-us / s x: / f VISI10. solis: Tagad viss, kas jums jādara, lai gaidītu procesa pabeigšanu, pēc tam ierakstiet komandu "exit" un restartējiet datoru.
Lai izvairītos no visām grūtībām, varat izmantot Tenoshare Windows Boot Genius, kam ir viegli lietojams grafiskais lietotāja interfeiss. Grafiskā lietotāja saskarne ir daudz labāka, salīdzinot ar komandu uzvedni. Windows Boot Genius var palīdzēt ierakstīt sāknējamo ISO attēlu diskā ar tukšu kompaktdisku / DVD / USB, lai palīdzētu jums palaist datoru no dažādiem scenārijiem, piemēram, melnā ekrāna, zilā ekrāna, ielādes apļa utt.
Kopsavilkums
Tā ir pilnīga rokasgrāmata par Windows sāknēšanas pārvaldnieku. Pirmā lieta, kas parādās šajā rokasgrāmatā, ir lietotāju izglītošana par sāknēšanas pārvaldnieku. Pirmajā daļā ir izskaidrota piekļuve Windows sāknēšanas pārvaldniekam un tā pārvaldība. Otrajā daļā uzzināsiet, kā iespējot BOOTMGR atspējošanu operētājsistēmās Windows 8 un Windows 10. Trešā puse ir pilnīga rokasgrāmata, lai novērstu problēmas, ja datorā parādās problēmas, kas saistītas ar sāknēšanas pārvaldnieku.