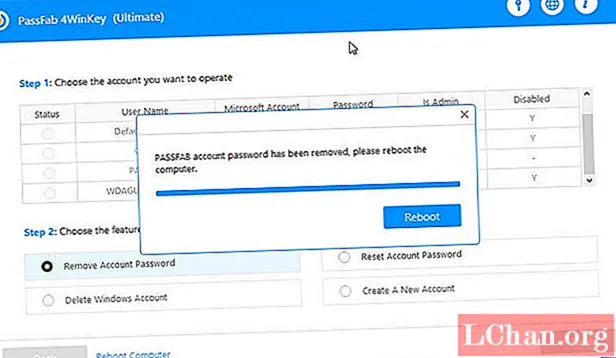Saturs
- 1. daļa. Kaut kas jums jāzina pirms jaunināšanas
- 2. daļa. Kā bez maksas jaunināt Windows 10 Home uz Pro
- 1. metode: Windows 10 manuāla jaunināšana uz Pro
- 2. metode: jauniniet Windows 10 Home uz Pro bez aktivizācijas
- 3. daļa. Pēc jaunināšanas Windows paroli nevar atpazīt?
- Kopsavilkums
Windows 10, jaunākā operētājsistēma no Microsoft un Windows 8.1 pēctecis, ir pieejama vairākos izdevumos, un Home un Pro ir daļa no pamata izdevumiem. Lai gan abām versijām ir vienādas Windows 10 galvenās iezīmes, Windows 10 Pro ir dažas papildu funkcijas, salīdzinot ar mājas izdevumu. Jūs varat redzēt atšķirību starp Windows Home un Pro zemāk.
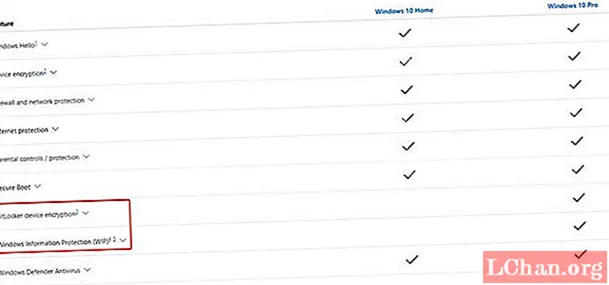
Dažas no Windows 10 mājas versijā trūkstošajām funkcijām ir BitLocker diska šifrēšana, domēna pievienošana, attālā darbvirsma, grupas politikas atbalsts, ierīces aizsargs utt. Windows 10 Pro izdevumam ir visas mājas izdevuma funkcijas ar šīm papildu funkcijām. Bet tas maksā arī vairāk nekā Home edition (120 USD), t.i., 200 USD (Pro). Windows 10 mājas izdevums ir lieliski piemērots standarta lietotājiem, taču, ja jūs pieprasāt augstu veiktspēju, jūs to varētu vēlēties jauniniet Windows 10 Home uz Pro. Šajā rakstā mēs jums pateiksim, kā veikt Windows 10 Pro jaunināšanu no Windows 10 Home.
- 1. daļa. Kaut kas jums jāzina pirms jaunināšanas
- 2. daļa. Kā bez maksas jaunināt Windows 10 Home uz Pro
- 3. daļa. Pēc jaunināšanas Windows paroli nevar atpazīt?
1. daļa. Kaut kas jums jāzina pirms jaunināšanas
Pirms Windows 10 Home jaunināšanas uz Pro, jums jāatbilst šādām prasībām:
- C diskā vai Windows instalācijas diskā vajadzētu būt pietiekami daudz vietas, lai tas varētu lejupielādēt un instalēt Windows 10 Pro jaunināšanas failus. Pretējā gadījumā jaunināšanas faili var netikt lejupielādēti, un jūs nevarēsiet jaunināt.
- Jums vajadzētu izveidot C diskā esošo lietotņu vai datu dublējumu, jo pastāv iespēja, ka tie var tikt izdzēsti. Dublēšana palīdzēs atgūt datus, ja notiks kļūda.
- Sliktie sektori un failu sistēmas kļūda ir jānoņem no cietā diska, lai novērstu atjaunināšanas kļūmes.
Ja cietajā diskā nav pietiekami daudz brīvas vietas diskā vai slikti sektori, jūs nevarēsit jaunināt uz Windows 10 pro. Slikti sektori vai failu sistēmas kļūdas var arī izraisīt BSOD kļūdu jaunināšanas laikā, un jūs, iespējams, esat iekļuvis atsāknēšanas ciklā.
2. daļa. Kā bez maksas jaunināt Windows 10 Home uz Pro
Ja jums būtu Windows 8.1 / 7 Pro licence, tad, izmantojot Windows 10 jaunināšanas palīgu, jūs būtu varējis bez maksas instalēt Windows 10 Pro. Atjauninot uz Windows 10 ar Windows 10 jaunināšanas palīgu, tiek saglabāts jūsu izmantotā Windows izdevums. Tas nozīmē, ka, ja jums bija Pro versija, jūsu Windows 10 būs Pro.
Turklāt, ja jums ir Windows 7 un Windows 8 / 8.1 Pro versiju produkta atslēga, tad ar to varat jaunināt Windows 10 Home uz Pro. Pat ja jums nav veco produkta atslēgu, varat sekot šīm metodēm, lai bez maksas jauninātu Windows 10 Home uz Pro.
1. metode: Windows 10 manuāla jaunināšana uz Pro
Varat jaunināt Windows 10 uz Pro izdevumu no Windows veikala. Ir triks, kas ļauj bez maksas jaunināt Windows Home uz Pro. Jums vienkārši vispirms jāatjaunina Windows veikals, un pēc tam jūs varētu lejupielādēt Windows 10 Pro jauninājumu. Kad jaunināšanas process būs pabeigts, jūsu Windows 10 Pro tiks aktivizēts. Veiciet tālāk norādītās darbības, lai uzzinātu, kā jaunināt Windows 10 Home uz Pro, jauninot Windows veikalu.
1. solis: Vispirms ir jāatver Windows veikals un jāpiesakās ar savu Microsoft kontu.
2. solis: Tagad ir jānoklikšķina uz konta ikonas un jāizvēlas “Lejupielādēt un atjaunināt”.
3. solis: Pēc tam atlasiet veikalu un noklikšķiniet uz "atjaunināt". Ir jāgaida pāris sekundes, līdz atjaunināšanas process ir pabeigts.
4. solis: Kad Windows veikala atjaunināšanas process ir pabeigts, meklēšanas teksta laukā meklējiet Windows 10 un nospiediet pogu "Enter".
5. solis: Tagad noklikšķiniet uz pogas "Instalēt", ja vēlaties jaunināt Windows 10 Home uz Pro izdevumu.
6. darbība: jūs vaicāsit ar ziņojumu "Vai esat saglabājis visus savus failus?" noklikšķiniet uz pogas “Jā, ejam”.
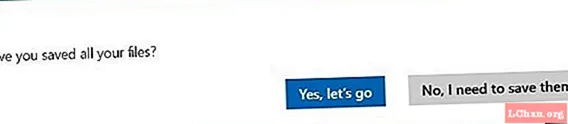
7. solis: Ir jāgaida, līdz process ir 100 procenti. Pēc tam restartējiet datoru, tiklīdz ekrānā būs redzams pabeigšanas ziņojums.
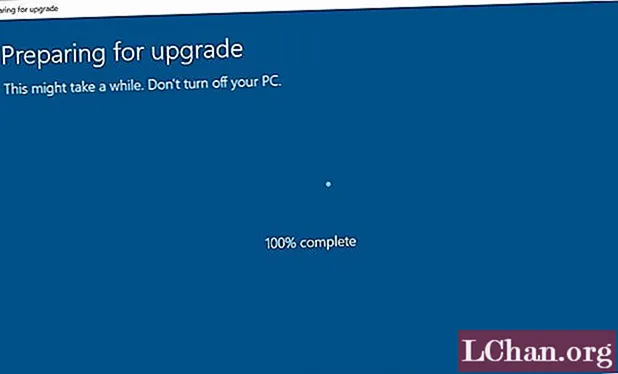
8. solis: Kad restartēšana ir pabeigta, dodieties uz sadaļu "iestatījumi"> "atjaunināšana un drošība" un noklikšķiniet uz "Aktivizēšana", lai pārbaudītu, vai Windows ir aktivizēts.
Lasiet arī: Labākie veidi, kā apiet Windows 10 paroli2. metode: jauniniet Windows 10 Home uz Pro bez aktivizācijas
Izmantojot aktivizācijas iestatījumus, varat arī jaunināt Windows 10 home, lai bez aktivizēšanas iegūtu profilu. Aktivizācijas iestatījumi ļauj jums skatīt detalizētu informāciju par jūsu Windows izdevumu, kā arī jaunināt Windows 10. Izmantojot aktivizācijas jaunināšanas opciju, jūs varēsiet bez maksas lejupielādēt Windows 10 Pro 30 dienu bezmaksas izmēģinājuma versiju. Veiciet tālāk norādītās darbības, lai bez aktivizēšanas jauninātu uz Windows 10 pro izmēģinājuma versiju bez maksas.
1. solis: Šajā gadījumā jums ir jāatver "Iestatījumi"> "Atjaunināt un drošība" un kreisajā rūtī jāizvēlas "Aktivizēšana".
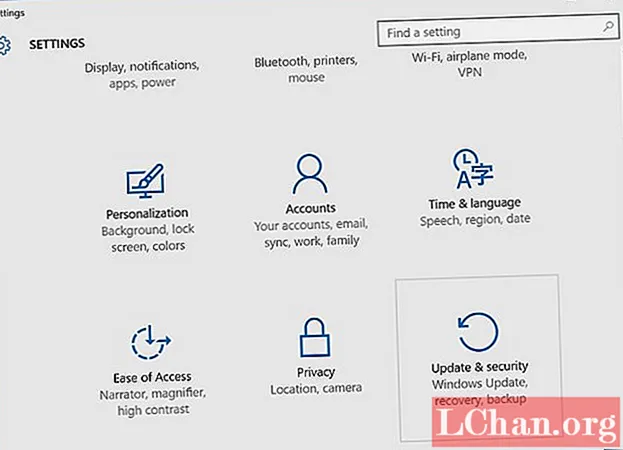
2. solis: sadaļā Aktivizēšana jums jānoklikšķina uz pogas "Iet uz veikalu". Tas jūs novirzīs uz Windows veikalu.
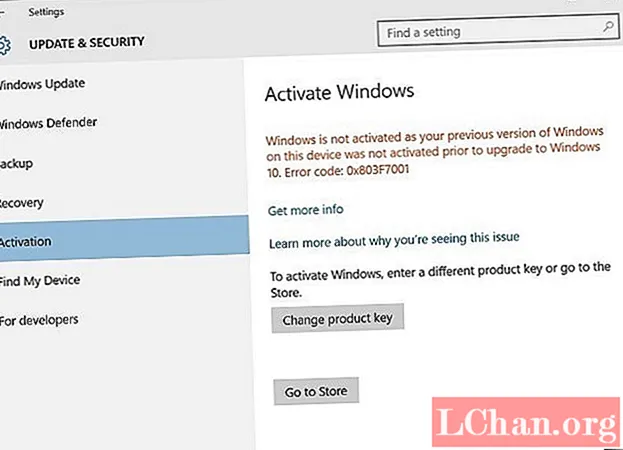
3. solis: noklikšķiniet uz pogas “Jaunināt uz Pro”.
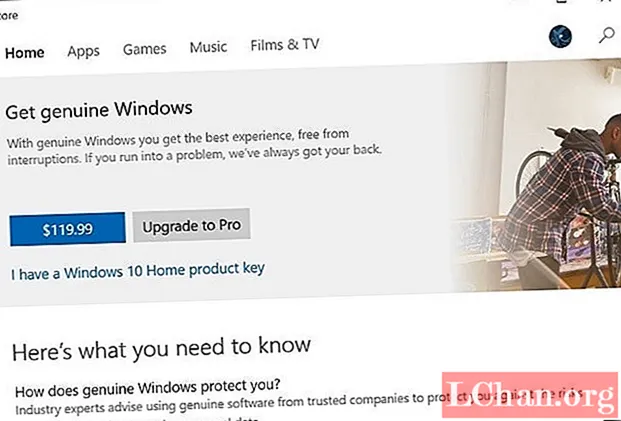
4. darbība: izvēlieties “Sākt jaunināšanu”, noklikšķinot uz tā, un noklikšķiniet uz “Jā, ejam”, lai saņemtu apstiprinājumu.
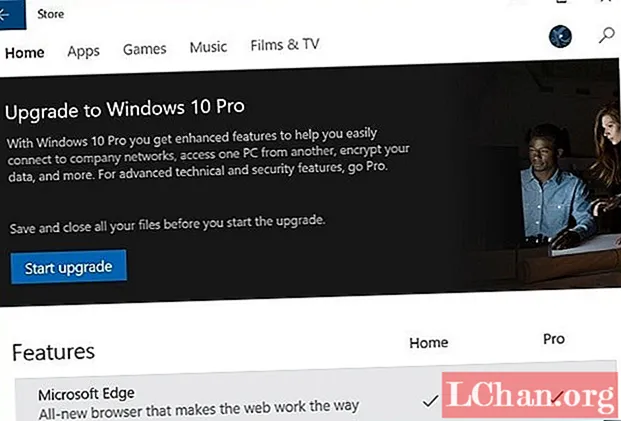
5. solis: Kad iepriekšminētais process ir pilnībā pabeigts, vienkārši restartējiet datoru. Tieši tā.
Apsveicam, jums ir 30 dienu bezmaksas piekļuve Windows 10 Pro izdevumam.
3. daļa. Pēc jaunināšanas Windows paroli nevar atpazīt?
Pēc Windows sistēmas jaunināšanas daudziem lietotājiem var rasties problēma, proti, Windows paroli nevar atpazīt. Tāpēc viņi vairs nevar piekļūt savam datoram. Bet tas nav liels darījums, mēs tam esam sagatavojuši labu risinājumu. Atlasiet PassFab 4WinKey, lai viegli noņemtu Windows paroli. Lai sāktu, veiciet tālāk norādītās darbības.
1. solis: Pirmkārt, lietotājam ir jālejupielādē PassFab 4WinKey un jāinstalē tas datorā.
2. solis: Pēc instalēšanas ievietojiet šajā datorā tukšu CD / DVD / USB, ierakstiet tajā Windows paroles atkopšanas programmatūru.
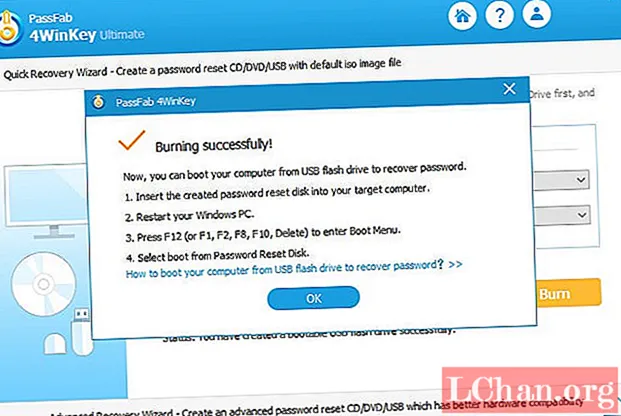
3. solis: Paņemiet Windows paroles atiestatīšanas disku bloķētā datorā un restartējiet to, ātri nospiediet F12 un ievadiet BIOS iestatījumus. Kā sāknēšanas prioritāte jāizvēlas disks.
4. solis: atlasiet Windows instalāciju un noklikšķiniet uz radio pogas "Atiestatīt paroli" un noklikšķiniet uz pogas "Nākamais".

5. solis: Tagad tiks parādīti visi konti, kas ir saistīti ar atlasīto Windows. Izvēlieties lietotājvārdu un noklikšķiniet uz "Noņemt paroli" un noklikšķiniet uz pogas "Nākamais".
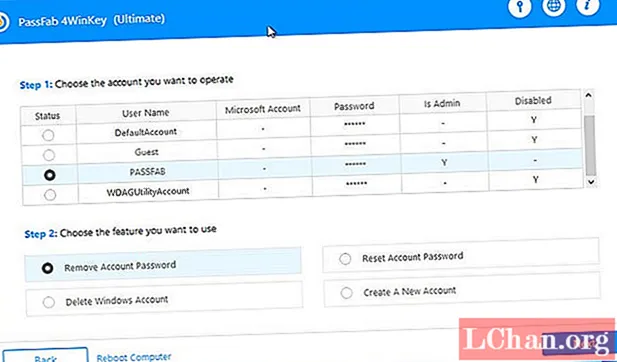
6. solis: Paroles atiestatīšana prasīs dažas sekundes, noklikšķiniet uz pogas "Pārstartēt", lai restartētu datoru.
Kopsavilkums
Kā mēs zinām, Windows 10 Pro izdevumā ir daudz pārsteidzošu funkciju, kas nav iepakotas citos Windows izdevumos. Mēģinot jaunināt Windows Home uz Pro, tam nepieciešama administratora konta piekļuve. Ja esat aizmirsis Windows administratora paroli, varat izmēģināt tādus rīkus kā PassFab 4WinKey. Tas palīdzēs jums apiet, noņemt vai atiestatīt Windows administratora paroli.