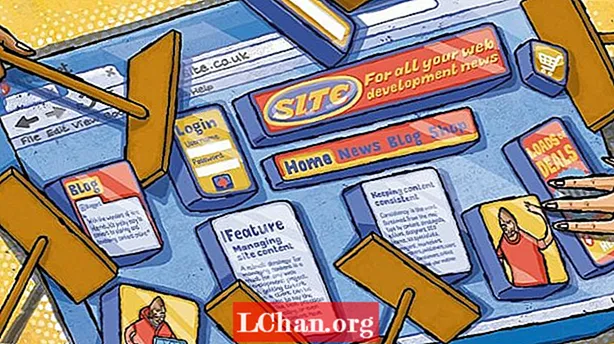![WS2812 [Programmable LED Strip]](https://i.ytimg.com/vi/pG94lXe8Bag/hqdefault.jpg)
Saturs
- Kāpēc cilvēki vēlas atcelt Excel šūnu aizsardzību?
- Kā atcelt šūnu aizsardzību Excel failā?
- 1. risinājums: noņemiet Excel šūnu aizsardzību ar zināmu paroli
- 2. risinājums: noņemiet Excel šūnu aizsardzību no Zip programmatūras
- 3. risinājums: noņemiet Excel šūnu aizsardzību no VBA programmatūras (2010. un vecākām versijām)
- 4. risinājums: Noņemiet Excel šūnu aizsardzību no PassFab for Excel
- Kopsavilkums
Darblapu aizsardzība nav Excel drošības līdzeklis. Tas faktiski nav paredzēts, lai liegtu cilvēkiem piekļūt datiem aizsargātā lapā. Tā kā Microsoft Excel darblapu aizsardzībai izmanto ļoti vienkāršu šifrēšanas jauninājumu, vai tas nozīmē, ka Excel aizsardzība ir bezjēdzīga? Nepavisam! Tas ir paredzēts, lai bloķētu darblapu, lai pasargātu no nejaušām satura izmaiņām. Šeit, šajā rakstā, mēs parādīsim detalizētas darbības neaizsargāt šūnas programmā Excel.
Kāpēc cilvēki vēlas atcelt Excel šūnu aizsardzību?
Šūnu aizsardzība programmā Excel ir ļoti vienkārša, lai novērstu jebkādu datu izmaiņu vai svarīga satura zaudēšanas iespējas, bet šūnas aizsardzība Microsoft Excel ir vēl vienkāršāka. Jautājumam, kāpēc cilvēki vēlas atcelt Excel šūnu aizsardzību, ir atbilde, lai apskatītu dokumentu, veiktu izmaiņas dokumentā vai novērstu dokumentu kļūdu. Programmā Excel šūnas tiek bloķētas pēc noklusējuma, lai aizsargātu darblapu no tā, lai to mainītu vai rediģētu kāds cits. Bet, ja vēlaties atcelt šūnu aizsardzību Excel, tas nav liels darījums. Ir dažas metodes, kā aizsargāt Excel šūnas, vai nu jūs nāca klajā ar paroli aizsargātu lapu vai lapu, kas nav aizsargāta ar paroli.
Kā atcelt šūnu aizsardzību Excel failā?
1. risinājums: noņemiet Excel šūnu aizsardzību ar zināmu paroli
Programmā Microsoft Excel jūs iestatāt paroli, lai citi nevarētu atvērt un modificēt jūsu dokumentus, darbgrāmatas un prezentācijas. Bet jūs varat viegli atvienot noteiktu šūnu diapazonu savos dokumentos un prezentācijā, ja vairs nav iespējama tikai lasīšana. Pēc faila paroles iestatīšanas šī parole jāievada, pirms kāds cits var atvērt failu.
Tālāk ir vienkāršs ceļvedis par to, kā aizsargāt atlasītās šūnas programmā Excel:
1. Atlasiet šūnu, kuru vēlaties mainīt. Lai iezīmētu šūnu diapazonu, turiet nospiestu taustiņu “Control”, vienlaikus atlasot papildu šūnas.
2. Noklikšķiniet uz pogas “Sākums”.
3. Laukā “Šūnas” atlasiet “Formatēt”> “Formatēt šūnas”.

4. Atlasiet cilni Aizsardzība un pēc tam lodziņā “Bloķēts” notīriet atzīmi.
5. Kā teikts dialoglodziņā, šūnu bloķēšana vai formulu paslēpšana neietekmē, kamēr neaizsargājat darblapu. To var izdarīt cilnē “Pārskatīšana”, atlasot “Aizsargāt lapu”. Noklikšķiniet uz Labi.
6. Ar peles labo pogu noklikšķiniet uz cilnes lapas ekrāna apakšdaļā, atlasiet “Protect Sheet” un pēc tam noklikšķiniet uz “OK”. Tagad visa lapa ir aizsargāta, izņemot šūnas, kuras esat atbloķējis.

Ja vēlaties rediģēt ar paroli aizsargātu lapu, bet esat aizmirsis paroli, mēģiniet aizsargāt lapu, izmantojot šādas metodes:
2. risinājums: noņemiet Excel šūnu aizsardzību no Zip programmatūras
Šādā veidā darbojas tikai Excel failā .xlsx formātā. Tādējādi, ja jūsu Excel darbgrāmata ir .xls formātā, vienkārši atveriet to un pēc tam saglabājiet to kā .xlsx formātu.
1. Mainiet Excel faila nosaukuma paplašinājumu no .xlsx uz .zip. Vienkārši noklikšķiniet uz “Jā”, lai pārliecinātos, kad tiek parādīts uzaicinājums.

2. Atveriet ZIP arhīvu ar 7-ZIP. Atveriet mapi xl-> darblapas, un jūs varat redzēt failu1.1.ml, 2.sl. Ja vēlaties noņemt lapas1 aizsardzību, atlasiet failu sheet1.xml. Ar peles labo pogu noklikšķiniet uz tā, atlasiet Rediģēt un atveriet to, izmantojot Notepad.

3. Dzēsiet tagu, kas sākas ar lapas aizsardzību. Pēc tam saglabājiet un aizveriet failu sheet1.xml.

4. Kad tiek pieprasīts, atjauniniet modificēto sheet1.xml failu ZIP arhīvā. Pēc tam aizveriet ZIP arhīvu.

5. Mainiet ZIP faila nosaukuma paplašinājumu atpakaļ uz .xlsx. Šajā brīdī Excel lapa nav bijusi aizsargāta. Atveriet to, un jūs varat rediģēt lapu bez paroles.
3. risinājums: noņemiet Excel šūnu aizsardzību no VBA programmatūras (2010. un vecākām versijām)
1. Atveriet savu Excel dokumentu un pārslēdzieties uz ar paroli aizsargātu lapu.
2. Nospiediet Alt + F11, lai atvērtu Visual Basic redaktoru.
3. Ar peles labo pogu noklikšķiniet uz darbgrāmatas nosaukuma kreisajā rūtī (Project-VBA Project rūts) un konteksta izvēlnē atlasiet Ievietot> Modulis.

4. Parādītajā logā ielīmējiet šo parādīto kodu.

5. Nospiediet F5 vai rīkjoslā noklikšķiniet uz pogas Izpildīt un pagaidiet dažas minūtes.
6. Makro ziņos par uzlauztu paroli, kas nav sākotnējā (vienmēr ir kāda A un B kombinācija), bet tā darbojas. Vienkārši noklikšķiniet uz Labi, un lapa nav aizsargāta.
Bet atcerieties, ka, ja jūsu failā ir vairāk nekā viena aizsargāta lapa, jums katrai lapai ir jāpalaiž makro atsevišķi.
Lai Excel lapu un paroli neaizsargātu Excel 2013 un Excel 2016 mūsdienu versijās, vispirms varat dokumentu saglabāt kā Excel 97-2003 darbgrāmatu ( *. Xls), palaist makro, lai to neaizsargātu, un pēc tam darbgrāmatu saglabāt kā .xlsx fails.Varat arī izmantot kādu no bezmaksas rīkiem, piemēram, Excel paroles aizsardzības noņemšanas pievienojumprogrammu.
4. risinājums: Noņemiet Excel šūnu aizsardzību no PassFab for Excel
Ātrākais un efektīvākais veids ir izmantot programmatūru PassFab for Excel, lai aizsargātu Excel šūnas. Ja esat izslēgts no Excel faila un vēlaties atvērt failu bez paroles, tas vairs nav jāuztraucas, jo jums ir PassFab for Excel. Šī paroles atkopšanas programmatūra var viegli atgūt zaudēto paroli ar spēcīgu uzbrukuma režīmu un noņemt ierobežošanas paroli programmai Excel.
1. solis. Vispirms datorā bez maksas lejupielādējiet PassFab for Excel.
2. solis. Palaidiet programmu PassFab programmai Excel. Pēc tam noklikšķiniet “Noņemt Excel ierobežojuma paroli”.

3. solis. Importējiet Excel failu no sava datora.

4. solis. Klikšķiniet uz "Noņemt" lai sāktu noņemt Excel ierobežojumu paroles.

Pēc tam noņemšanas process tiek pabeigts, un šūnas programmā Excel ir veiksmīgi jāaizsargā.

Šeit ir vido apmācība par to, kā aizsargāt Excel darblapu bez paroles, kas darbojas arī Excel šūnās:
Kopsavilkums
Šis raksts ir par šūnu neaizsargāšanu Excel darblapās. Šūnu aizsardzība ir vienkārša, kad zināt paroli. Bet, kad aizmirstat paroli, tas šķiet nedaudz sarežģīti. Iepriekš aprakstītie risinājumi patiešām darbojas. Programmu ar nosaukumu PassFab for Excel var izmantot situācijās, kad vēlaties aizsargāt Excel šūnas, bet neatceraties. Izmantojiet PassFab for Excel programmatūru, kas izmanto trīs uzbrukuma režīmus, lai atgūtu zaudēto aizsargāto paroli.