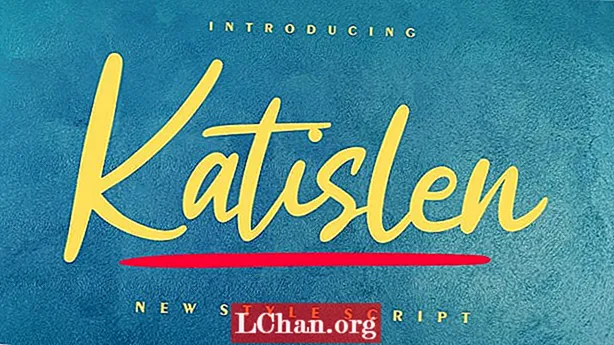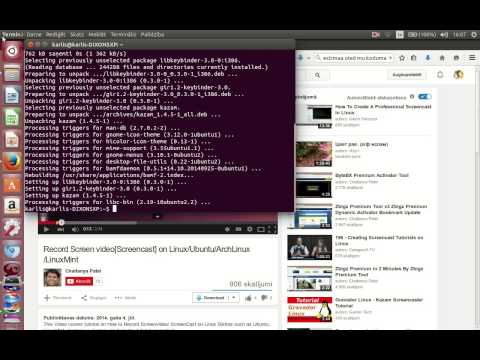
Saturs
- 1. veids: Ubuntu Burn ISO uz USB, izmantojot Startup Disk Creator
- 2. veids: Ubuntu rakstiet ISO uz USB, izmantojot UNetBootin
- 3. veids: izveidojiet bootable USB no ISO Ubuntu, izmantojot ddrescue
- Papildu padomi: kā ierakstīt ISO uz USB operētājsistēmā Windows
- Kopsavilkums
Vienkāršākais veids, kā izmēģināt Linux, instalējot to, ir USB zibatmiņas disks. Tāpat kā jebkura cita Linux izplatīšana, arī Ubuntu piedāvā lejupielādējamu ISO diska attēlu. Lai šo ISO failu pārvērstu par sāknējamu USB disku, jums būs nepieciešams efektīvs rīks. Šajā rakstā jūs uzzināsiet par dažādiem veidiem, kā jūs varat veikt dedzināšanas procesu Ubuntu ISO uz USB. Beigās mēs runāsim arī par labāko veidu, kā jūs varat viegli un ērti ierakstīt ISO uz USB. Jūs varat izvēlēties jebkuru no šīm metodēm, pamatojoties uz savām prasībām.
- 1. veids: Ubuntu Burn ISO uz USB, izmantojot Startup Disk Creator
- 2. veids: Ubuntu rakstiet ISO uz USB, izmantojot UNetBootin
- 3. veids: izveidojiet bootable USB no ISO Ubuntu, izmantojot ddrescue
1. veids: Ubuntu Burn ISO uz USB, izmantojot Startup Disk Creator
Startup Disk Creator ir programma, kas ir iebūvēta Ubuntu. Varat izmantot šādas darbības, lai to izmantotu, lai veiktu Ubuntu ierakstīšanas ISO uz USB.
1. solis: Izvēlnē "Dash" atlasiet "Show Applications".
2. solis: Atveriet Startup Disk Creator, noklikšķinot uz tā.
3. solis: atlasiet avota ISO failu un arī USB ierīci un noklikšķiniet uz "Make Startup Disk".
4. darbība. Apstipriniet procesu, kad tas tiek prasīts.

Jūs būtu veiksmīgi ierakstījis ISO uz USB.
2. veids: Ubuntu rakstiet ISO uz USB, izmantojot UNetBootin
Atšķirībā no iepriekšējā rīka, UNetBootin ir rīks, kas sistēmā nav iepriekš instalēts. Sākotnēji jums būs jālejupielādē šis rīks, pēc kura jūs varat izpildīt tālāk norādītās darbības, lai ierakstītu Ubuntu ISO USB.
1. solis: Lai instalētu UNetBootin, palaidiet Terminal un ievadiet šādu komandu:
sudo add-apt-repository ppa: gezakovacs / ppa sudo apt-get update sudo apt-get install unetbootin

2. solis: Kad tas ir instalēts, atlasiet versiju un izplatīšanu.
3. solis: Atlasiet “USB” kā “Tips” un nolaižamajā izvēlnē atlasiet USB disku un pēc tam noklikšķiniet uz “Labi”.
Pēc tam visi nepieciešamie ISO faili tiks ierakstīti USB.
3. veids: izveidojiet bootable USB no ISO Ubuntu, izmantojot ddrescue
Vienkāršākais veids, kā bez maksas pārveidot ISO uz USB, ir Terminal komandas. Ubuntu var rakstīt ISO uz USB, veicot tālāk minētās darbības.
1. darbība: instalējiet ddrescue, ievadot šādu komandu:
atjaunināt sudo apt instalēt
2. solis: Ievadiet šādu komandu, lai redzētu visus jūsu sistēmai pievienotos USB diskus: sudo fdisk -l

3. solis: Pārbaudiet USB bloķēšanas ierīces nosaukumu šeit un ievadiet komandu zemāk: ddrescue path / to / .iso / dev / sdx --force -D
Šeit jums būs jāizmanto USB bloķēšanas ierīces nosaukums, nevis x un ceļš / to / .iso.
Kad process ir pabeigts, varat to viegli ielādēt USB atmiņā.
Papildu padomi: kā ierakstīt ISO uz USB operētājsistēmā Windows
Ja vēlaties uzzināt vienkāršu un ātru veidu, kā ierakstīt ISO uz USB sistēmā Windows, jums jāizmēģina šī procesa veikšanas metode, izmantojot PassFab for ISO rīku. Tas ir lielisks rīks, kuru ļoti iesaka vairāki apmierināti lietotāji. Viss ISO ierakstīšanas process uz USB kļūst tik vienkāršs, ka pat iesācējs lietotājs var veikt šo sarežģīto procedūru. Veiciet tālāk norādītās darbības, lai izmantotu šo rīku, lai Windows ierakstītu ISO uz USB.
1. darbība: lejupielādējiet, instalējiet un palaidiet datorā PassFab for ISO rīku.
2. solis: Lai lejupielādētu ISO failu, izvēlieties "Lejupielādēt sistēmas ISO" vai izvēlieties "Importēt vietējo ISO", lai importētu lejupielādēto ISO failu.

3. solis: atlasiet USB vai CD / DVD un pēc tam sāciet procesu, noklikšķinot uz "Burn". Lai apstiprinātu procesu, noklikšķiniet uz "Jā".

4. solis: Ekrānā var redzēt visu procesa gaitu.

5. darbība: jums tiks paziņots, kad process būs veiksmīgi pabeigts.

Tas ir vienkāršākais un ātrākais veids, kā ierakstīt ISO uz USB jūsu Windows sistēmā.
Kopsavilkums
Tagad bez grūtībām varat viegli izveidot sāknējamu USB no ISO Ubuntu, atsaucoties uz iepriekš minētajām darbībām. Daudzas no metodēm, kas ir brīvas, ir efektīvas, taču tās ir ilgstošas procedūras, un gandrīz visas no tām nevar veikt iesācēju lietotāji. Ja vēlaties vienkāršāku veidu, kā ierakstīt ISO uz USB sistēmā Windows, jums jāizvēlas PassFab ISO, kas ir ne tikai efektīva, bet arī padara visu procedūru daudz ātrāku un vienkāršāku, salīdzinot ar citām metodēm, un tāpēc tā ir ļoti ieteicams ierakstīt ISO uz USB.