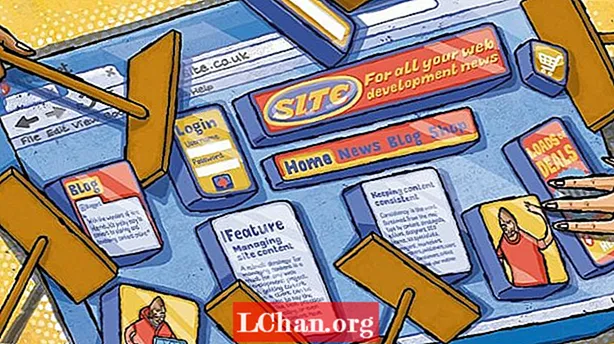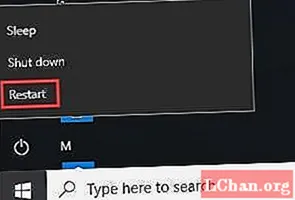
Saturs
- Kāpēc mans WiFi nedarbojas sistēmā Windows 10?
- Ko darīt, ja nedarbojas Windows 10 WiFi
- 1. metode: restartējiet WiFi un restartējiet Windows
- 2. metode: iespējojiet WLAN automātiskās konfigurēšanas pakalpojumu
- 3. metode: atjauniniet bezvadu tīkla draiveri
- 4. metode: atiestatiet tīkla savienojuma iestatījumus CMD
- 5. metode: Palaidiet tīkla problēmu novēršanas rīku
- Kopsavilkums
Jums noteikti jālasa šis raksts, jo esat saskāries ar Windows 10 WiFi nedarbojas izdevums. Būtībā tas padara lietotāju nespējīgu izveidot savienojumu ar jebkuru tīklu. Ir taisnība, ka šī problēma var būt diezgan nomākta, jo tā pārtrauc jebkuru darbu, ko veicat ar interneta savienojuma palīdzību. Daudzi Windows 10 lietotāji ir ziņojuši, ka WiFi nedarbojas viņu klēpjdatorā. Tātad, ja jūs esat viens no šiem nelaimīgajiem lietotājiem, iespējams, jūs jautājat, ko jūs varat darīt ar to? Nu, vairs neuztraucieties. Šajā rakstā mēs esam apkopojuši dažas no labākajām metodēm, kas var izraisīt jūsu problēmas pazušanu. Tātad, pārbaudīsim tos!
Kāpēc mans WiFi nedarbojas sistēmā Windows 10?
Pirmajam jautājumam, kas rodas, kad lietotājs saskaras ar šo problēmu, jābūt šādam: "Kāpēc mans WiFi nedarbojas sistēmā Windows 10?" Tātad, pirms mēs pārietam pie metodēm šīs problēmas risināšanai, vispirms sapratīsim, ka tas vispirms izraisa šo problēmu. Šeit ir daži iespējamie iemesli, kāpēc WiFi nedarbojas operētājsistēmā Windows 10:
- Dažreiz tīkla kartes draiveri ir novecojuši vai tiek bojāti. Tas savukārt padara neiespējamu WiFi signālu izveidi.
- Katrai sistēmai ir nepieciešams noteikts WiFi pakalpojums. Ja šie pakalpojumi nedarbojas pareizi, jūsu WiFi nedarbosies.
- Ļoti bieži lieta, ko lielākā daļa lietotāju ignorē, ir tā, ka varbūt vadi, kas savienojas ar sistēmu vai maršrutētāju, ir vaļīgi vai atvienoti.
- Reizēm maršrutētāji rada arī dažādas problēmas, kuru dēļ WiFi vairs nedarbojas.
Tagad, ja esat Windows 10 lietotājs un jūsu WiFi nedarbojas, jums noteikti jāpārbauda visas šīs metodes, lai atrisinātu šo problēmu savā HP klēpjdatorā!
Ko darīt, ja nedarbojas Windows 10 WiFi
Ir daudz metožu, kuras varat sekot, ja Windows 10 saskaras ar WiFi nedarbojošu problēmu. Tātad, ko mēs gaidām? Iedziļināsimies un atrisināsim problēmu pēc iespējas ātrāk.
- 1. metode: restartējiet WiFi un restartējiet Windows
- 2. metode: iespējojiet WLAN automātiskās konfigurēšanas pakalpojumu
- 3. metode: atjauniniet bezvadu tīkla draiveri
- 4. metode: atiestatiet tīkla savienojuma iestatījumus CMD
- 5. metode: Palaidiet tīkla problēmu novēršanas rīku
1. metode: restartējiet WiFi un restartējiet Windows
Vienkāršākā metode ir restartēt WiFi un restartēt logus. To var izdarīt, veicot šīs darbības:
1. Izslēdziet maršrutētāju, nospiežot barošanas pogu.
2. Restartējiet maršrutētāju, vēlreiz nospiežot to pašu pogu.
3. Tagad dodieties uz datoru un restartējiet WiFi.
4. Lai restartētu sistēmu Windows, atveriet izvēlni Sākt.
5. Noklikšķiniet uz barošanas pogas.
6. Visbeidzot, noklikšķiniet uz Restartēt un pagaidiet, līdz dators tiks restartēts.

Lielākoties jūsu WiFi Windows 10 nedarbošanās problēma tiks atrisināta pēc iepriekš minēto darbību veikšanas. Bet, ja tā nav, tad pārejiet pie nākamajām metodēm!
2. metode: iespējojiet WLAN automātiskās konfigurēšanas pakalpojumu
WLAN automātiskā konfigurēšana faktiski ir Windows pārvaldības utilīta, kas palīdz lietotājam izveidot savienojumu vai atvienot jebkuru tīkla adapteri. Cerams, ka, iespējojot šo pakalpojumu, jūs varat atbrīvoties no WiFi nedarbojošās Windows 10 problēmas. Veiciet šīs vienkāršās darbības, lai iespējotu WLAN automātiskās konfigurēšanas pakalpojumu:
1. Noklikšķiniet uz izvēlnes Sākt.
2. Meklēšanas joslā meklējiet services.msc.
3. Tagad ar peles kreiso taustiņu noklikšķiniet uz uznirstošās ikonas services.msc.
4. Jums priekšā parādīsies pakalpojumu logs. Šeit jums jāmeklē WLAN automātiskā konfigurēšana.
5. Atrodot šo funkciju, ar peles labo pogu noklikšķiniet uz tā.

6. Pieskarieties Properties un noklikšķiniet uz General.
7. Šeit jums jāizvēlas startēšanas veids. Iespējojiet to automātiskajai darbībai.
3. metode: atjauniniet bezvadu tīkla draiveri
Tagad bezvadu tīkla draiveri var atjaunināt divos veidos. Pirmā metode ir manuāli atjaunināt WiFi draiverus, izmantojot ierīču pārvaldnieku. Vēl viena pieeja ir vienkārši atjaunināt WiFi draiverus, izmantojot draivera atjaunināšanas utilītas rīku, piemēram, Driver Easy. Apskatīsim abas metodes.
1. iespēja: manuāli atjauniniet WiFi draiveri ierīču pārvaldniekā
Kā mēs jau minējām iepriekš, iemesls, kāpēc WiFi nedarbojas sistēmā Windows 10, varētu būt tāds, ka jūsu WiFi draiveris ir novecojis. Lai atjauninātu uz jaunākajiem draiveriem, rīkojieties šādi:
1. Noklikšķiniet uz izvēlnes Sākt.
2. Meklējiet ierīču pārvaldnieku un atveriet to.
3. Tagad paplašiniet tīkla adaptera funkciju.
4. Ar peles labo pogu noklikšķiniet uz šī un atlasiet opciju Atjaunināt draiveri.

5. Tagad noklikšķiniet uz Meklēt automātiski, lai atjauninātu draivera programmatūru. Tieši tā!
2. iespēja: atjauniniet WiFi draiverus, izmantojot draivera atjauninātāju - Driver Easy
Ja esat iesācējs lietotājs, tīkla adaptera manuāla atjaunināšana, lai atrisinātu WiFi nedarbojošos problēmu operētājsistēmā Windows 10, var būt diezgan drudžaina. Šādā gadījumā varat izmantot Driver Easy to update, lai to izdarītu daudz vieglāk. Tālāk ir aprakstīts, kā šim nolūkam var izmantot Driver Easy:
1. Lejupielādējiet un instalējiet Driver Easy savā datorā.
2. Noklikšķiniet uz Skenēt tūlīt. Programma sāks skenēt jūsu datoru, lai redzētu, vai trūkst vai ir novecojis draiveris.

3. Kad jums ir novecojušu vai trūkstošu draiveru saraksts, atlasiet tos un noklikšķiniet uz Atjaunināt. Driver Easy lejupielādēs un instalēs jūsu datoram saderīgu draiveri.
4. metode: atiestatiet tīkla savienojuma iestatījumus CMD
Tīkla atiestatīšanas funkcija sistēmā Windows 10 ļauj atiestatīt tīkla iestatījumus, lai atrisinātu savienojamības problēmas. Lūk, kā izmantot šo funkciju:
1. Noklikšķiniet uz Meklēt un ierakstiet cmd.
2. Kad redzat komandu uzvednes ikonu, ar peles labo pogu noklikšķiniet uz tās un pēc tam noklikšķiniet uz Palaist kā administrators.
3. Tagad melnajā lodziņā ierakstiet netsch winsock reset un nospiediet taustiņu Enter.

4. Pēc atiestatīšanas procesa beigām pēdējais solis ir restartēt datoru.
5. metode: Palaidiet tīkla problēmu novēršanas rīku
“Tīkla problēmu novēršanas rīka” palaišana ir viens no vienkāršākajiem veidiem, kā atbrīvoties no WiFi nedarbojošās problēmas jūsu Windows 10 klēpjdatorā. Arī darbības ir diezgan vienkāršas:
1. Meklējiet tīkla problēmu novēršanas rīku.
2. Atlasiet opciju Identificēt un labot tīkla problēmas.
3. Tagad vienkārši sekojiet vedņa rokasgrāmatai, un jums ir labi iet!
Kopsavilkums
Es ceru, ka šis raksts jums palīdzēja atrisināt Windows 10 WiFi nedarbojošos problēmu. Tagad, cerams, jūs varat viegli sērfot visās iecienītākajās vietnēs bez grūtībām. Vienkārši pārliecinieties, ka soli pa solim ievērojat visas mūsu metodes! Turklāt, ja kļūdas dēļ zaudējat savu WiFi paroli, iesaku izmantot PassFab WiFi atslēgu. Jūs varat piekļūt savai pazaudētajai parolei, izmantojot to īsā laikā. Priekā!