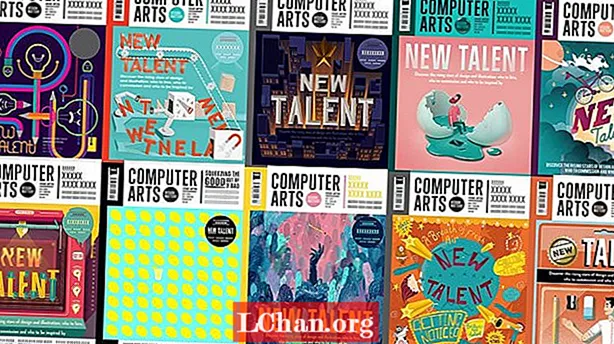Saturs
- 1. daļa. Kā izveidot Windows paroles atiestatīšanas disku pieejamā datorā
- 2. daļa. Kā izveidot Windows paroles atiestatīšanas disku bloķētā datorā
- Secinājums
Windows paroles atiestatīšana usb, kas arī nosauca paroles atiestatīšanas disku, var palīdzēt atiestatīt aizmirsto Windows paroli neatkarīgi no tā, vai izmantojat sistēmu Windows 7 vai Windows 10. Šajā ziņojumā mēs parādīsim, kā izveidot paroles atiestatīšanas disku, lai ātri atiestatītu Windows paroli.
- 1. daļa. Kā izveidot Windows paroles atiestatīšanas disku pieejamā datorā
- 2. daļa. Kā izveidot Windows paroles atiestatīšanas disku bloķētā datorā
1. daļa. Kā izveidot Windows paroles atiestatīšanas disku pieejamā datorā
Ja varat piekļūt savam datoram, varat to izveidot dažās minūtēs. Pēc tam jums ir atļauts atiestatīt Windows paroli.
Piezīme. Zemāk minētā rokasgrāmata, lai izveidotu Windows paroles atiestatīšanas disku un bloķēta datora paroli, ir vienāda ar Windows 10/8/7 variantiem.
1. solis. Pievienojiet USB disku savam Windows datoram un ar peles labo pogu noklikšķiniet uz tā ikonas, pēc tam pieskarieties “Formatēt”.

2. solis. Pieskarieties ikonai “Sākt”> meklējiet “Atiestatīt”> Kreisajā panelī atlasiet opciju “Izveidot paroles atiestatīšanas disku”> Pieskarieties “Enter”.

Piezīme. Varat arī noklikšķināt uz Windows ikonas + "R"> ierakstiet "rundll32.exe keymgr.dll, PRShowSaveWizardExW"> nospiediet pogu "Enter".
3. solis. Pārejiet pa “Aizmirstās paroles vedni” un pēc tam pieskarieties “Nākamais”. Nolaižamajā izvēlnē izvēlieties savu zibatmiņas diska nosaukumu. Ieteicams iegūt jaunu zibatmiņas disku, jo vecie dati šajā procesā tiek izdzēsti. Pieskarieties "Next", lai sāktu procesu, un pēc tam, kad process ir beidzies, atkal "Next".

4. solis. Tagad Windows paroles atiestatīšanas USB disks ir gatavs lietošanai.
5. solis. Pēc tam pievienojiet Windows paroles atiestatīšanas USB bloķētajam datoram. Tagad, piesakoties, ievadot nepareizu paroli, noklikšķiniet uz opcijas "Atiestatīt paroli".
6. solis. Pēc tam nolaižamajā izvēlnē atlasiet Windows paroles atiestatīšanas USB disku un pieskarieties pogai "Nākamais".

7. solis, kad tiek prasīts, ievadiet jauno paroli un apstipriniet to. Pēc tam nospiediet "Nākamais". Tagad ievadiet šo paroli, lai pieteiktos savā Windows sistēmā.
2. daļa. Kā izveidot Windows paroles atiestatīšanas disku bloķētā datorā
Uzskatot, ka daudzi lietotāji ir izslēgti no datoriem, kā šajā situācijā izveidot paroles atiestatīšanas disku? Nav jāuztraucas, PassFab 4WinKey var palīdzēt jums atrisināt šo problēmu. Jums ir atļauts arī izveidot disku Mac datorā ar vienu klikšķi.
1. solis. Lejupielādējiet un instalējiet šo Windows paroles atkopšanas rīku un pēc tam instalējiet to. Palaidiet programmatūru un pievienojiet datoram tukšu USB zibatmiņas disku, lai to sadedzinātu.

2. solis. Pēc zibatmiņas diska izvēles pieskarieties “Burn” un nedaudz pagaidiet, pirms noklikšķināt uz pogas “OK”. Kad tas ir sadedzis, izstumiet to.

3. solis. Tagad nāk atiestatīšanas daļa. Atkārtoti pievienojiet USB zibatmiņas disku ar paroli aizsargātu / aizmirstu / bloķētu paroles datoru un restartējiet to. Noklikšķiniet uz "F12" ("Sāknēšanas izvēlne"), sarakstā izvēlieties USB disku un pēc tam pieskarieties "Enter".

4. solis. Pēc tam tiks palaists Windows paroles atiestatīšanas USB, un ekrānā parādīsies šāda saskarne. Lai sāktu paroles atiestatīšanu, vispirms jāizvēlas vajadzīgā Windows versija, no kuras vēlaties atiestatīt vēlamā lietotāja konta paroli. Pēc tam ekrāna apakšējā vidusdaļā atlasiet opciju "Atiestatīt paroli" un pēc tam nospiediet pogu "Nākamais".

5. solis. Tagad no pieejamo lietotāju kontu saraksta jums jāizvēlas vēlamais. Pēc tam programmatūra automātiski ģenerēs nejaušu paroli un parādīs to programmatūras loga apakšējā vidusdaļā kopā ar izvēlēto konta lietotājvārdu. Jums jāpiezīmē nejauši ģenerēta parole, jo to izmantosiet, lai pieteiktos savā datorā, sākot ar nākamo reizi. Vai arī, ja vēlaties ievadīt vēlamo paroli, vienkārši ievadiet to paredzētajā laukā un pēc tam nospiediet "Nākamais".

6. solis. Galu galā nospiediet pogu "Pārstartēt" apakšējā labajā stūrī, lai restartētu datoru. Tagad jūs varat veiksmīgi pieteikties vēlamajā lietotāja kontā, izmantojot jauniestatīto paroli.
Secinājums
Šajā rakstā mēs novērojām, ka aizmirstās Windows paroles atiestatīšana, izmantojot USB, tiek labāk pārvaldīta, izmantojot PassFab 4WinKey. Šis process ir diezgan vienkāršs un vienkāršs pat iesācēju lietotājiem, lai veiksmīgi mēģinātu pieteikties savos datoros, bez lielas tehniskās zināšanas. Lai arī tradicionālais veids var arī atiestatīt paroli, tas ir garš un ietver pārāk daudz tehnisku problēmu. Labākā PassFab 4WinKey daļa ir viss vienā risinājums vairāku kontu paroļu atiestatīšanai (ieskaitot administratora paroles atiestatīšanu), administratora konta noņemšanu vai jauna konta izveidi. Tas arī palīdz jums bez pūlēm un efektīvi pārvaldīt citus kontus.