
Saturs
- 1. veids: atiestatiet Apple ID paroli iPhone / iPad ierīcē
- Operētājsistēmai iOS 10 vai jaunākai versijai
- Operētājsistēmai iOS 10.2 vai vecākai:
- 2. ceļš. Atiestatiet Apple ID paroli Mac datorā
- Veids 3. Atiestatiet Apple ID paroli no tīmekļa
- 1. sadaļa. Nav iespējota divu faktoru autentifikācija
- Mainīt paroli, izmantojot e-pasta adresi:
- Paroles maiņa ar drošības jautājumiem:
- 2. sadaļa. Divu faktoru autentifikācija tiek iespējota
- Bonusa padomi: atjaunojiet Apple ID, izmantojot iOS Password Manager
- Apakšējā līnija
Jūs, iespējams, nevēlaties zaudēt Apple ID, bet tomēr, ja esat izvēlējies kādu sarežģītu paroli un tagad nevarat atcerēties, šeit ir laiks, kas jums varētu būt nepieciešams, lai to atgūtu. Nevajag panikā zaudēt paroli, kā jūs varat atiestatīt Apple ID paroli veicot pāris soļus. Lai gan Apple nepārprotami nepasaka paroli, jums var būt nepieciešama kāda informācija atkarībā no izvēlētās procedūras. Vēlāk aprakstītie risinājumi ir atbilde uz jautājumu, kā atiestatīt Apple ID paroli.
- 1. veids: atiestatiet Apple ID paroli iPhone / iPad ierīcē
- 2. ceļš. Atiestatiet Apple ID paroli Mac datorā
- Veids 3. Atiestatiet Apple ID paroli no tīmekļa
- Bonusa padomi: atjaunojiet Apple ID, izmantojot iOS Password Manager
1. veids: atiestatiet Apple ID paroli iPhone / iPad ierīcē
Apple piedāvā vairākus veidus, kā atgūt jūsu pazaudēto paroli. Ja jūs esat ārpus mājas un jums nav piekļuves savam datoram un vēlaties nekavējoties atgūt paroli, šeit ir jūsu risinājums.Jums vienkārši jāatceras drošības jautājumi, un jums ir labi atiestatīt Apple ID paroli. Vispirms izpildiet tālāk sniegtos norādījumus:
Operētājsistēmai iOS 10 vai jaunākai versijai
1. Atveriet savas galvenās sistēmas iestatījumus.

2. Tur jūs redzēsiet savu Apple ID lietotājvārdu, pieskarieties tam.
3. Tagad dodieties uz sadaļu "Parole un drošība".
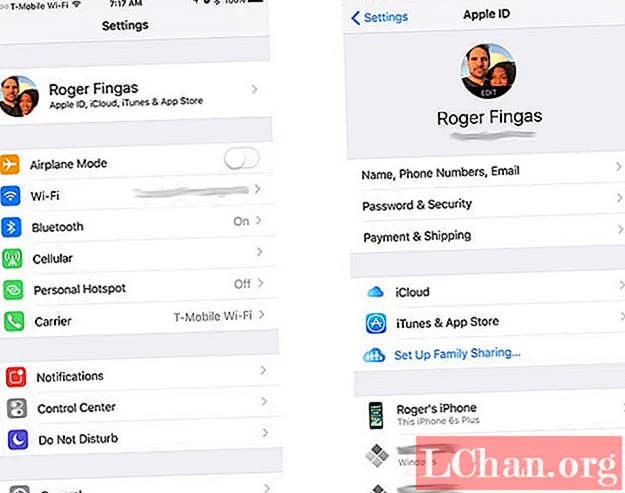
4. Tur jūs redzēsiet iespēju "Mainīt paroli". Pieskarieties šai opcijai.
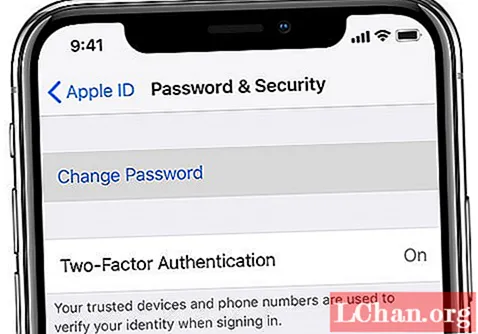
5. Ja tiek prasīts, atbildiet uz drošības jautājumiem, kas attiecas uz šo Apple ID, un izpildiet ekrānā redzamos norādījumus, lai pabeigtu procesu.
Operētājsistēmai iOS 10.2 vai vecākai:
1. Atveriet sistēmas "Iestatījumi".

2. Tagad ritiniet un meklējiet "iCloud" un pieskarieties tam.
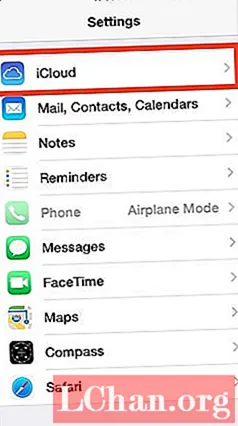
3. Pieskarieties e-pastam pašā iCloud iestatījuma augšdaļā.
4. Tagad jūs redzēsiet opciju "Aizmirsāt Apple ID vai paroli". Pieskaroties tam, jums ir divas iespējas:
- Ja atceraties savu Apple ID, ievadiet savu Apple ID un noklikšķiniet uz Tālāk, lai turpinātu procedūru.
- Ja esat aizmirsis Apple ID, tad pieskarieties vienumam “Aizmirsāt savu Apple ID?”
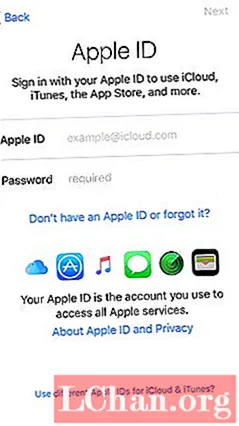
5. Tagad atbildiet uz drošības jautājumiem un izpildiet ekrānā redzamos norādījumus.
6. Tagad šeit ir vieta, kur varat izvēlēties jaunu paroli savam Apple kontam. Pēc jaunas paroles iestatīšanas, iespējams, būs jāpiesakās savā kontā. Atkārtoti piesakieties un izbaudiet ierīces lietošanu.
2. ceļš. Atiestatiet Apple ID paroli Mac datorā
iPhone nav vienīgais produkts, kuram nepieciešams Apple ID. Tas nepieciešams arī jūsu MacBook. Bet, ja esat aizmirsis Mac Apple Apple ID paroli, nekādā veidā nav jāuztraucas. Kas attiecas uz citām ierīcēm, Apple atvieglo Mac lietotājus ar paroles maiņas iespēju no paša MacBook. Tagad jums vienkārši jāievēro norādījumi, un īsā laikā jūs neatgūsit savu Apple ID.
1. Atveriet MacBook Apple izvēlni un atrodiet “System Preference”.
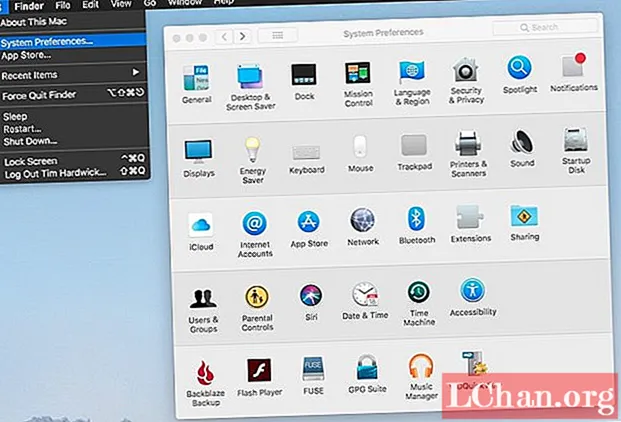
2. Tur jūs redzēsiet iCloud, noklikšķiniet uz tā.
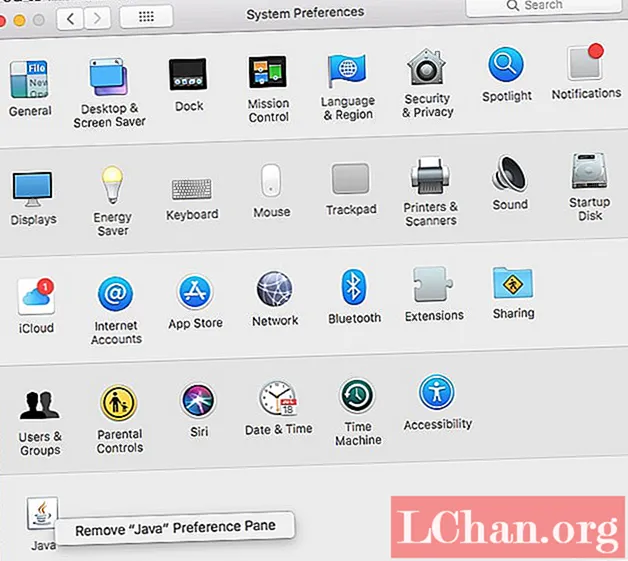
3. Tagad meklējiet “Konta informācija” un atlasiet.
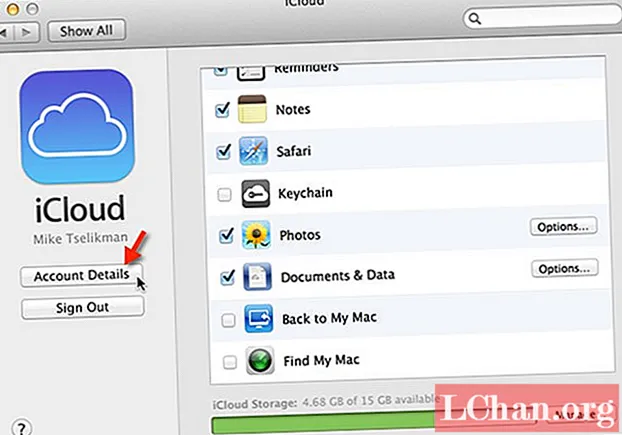
4. Tagad jums var lūgt ievadīt savu Apple ID paroli, jums tas nav jāievada, bet noklikšķiniet uz "Aizmirsāt Apple ID vai paroli".
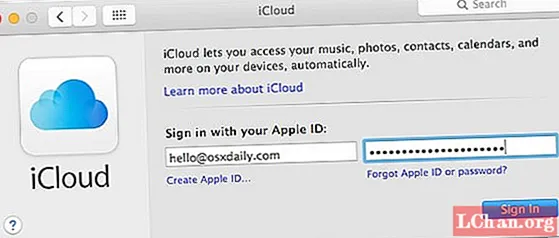
5. Noklikšķiniet uz "Drošība" un pēc tam uz "Atiestatīt paroli". Tagad izpildiet ekrānā redzamos norādījumus.
Pirms Apple ID paroles nomaiņas jums tiks prasīta MacBook parole. Pēc pareizas informācijas sniegšanas jūsu parole tiks atiestatīta. Tagad piesakieties ar jauniem akreditācijas datiem un atsāciet darbu.
Veids 3. Atiestatiet Apple ID paroli no tīmekļa
Ir vairāki veidi, kā atgūt Apple ID paroli, izmantojot tīmekli.
1. sadaļa. Nav iespējota divu faktoru autentifikācija
Mainīt paroli, izmantojot e-pasta adresi:
Ja nevēlaties atbildēt uz drošības jautājumiem, varat mainīt Apple ID paroli ar savu e-pasta adresi.
1. Tīmekļa pārlūkprogrammā dodieties uz vietni iforgot.apple.com. Šī ir saite e-pasta vai paroles atkopšanai.
2. Tas prasīs Apple ID e-pasta adresi. Ievadiet to un nospiediet Turpināt.

3. Tagad atlasiet “Man jāatjauno parole” un noklikšķiniet uz Turpināt.

4. Tiks nodrošinātas divas iespējas, atlasiet “Saņemt e-pastu” un noklikšķiniet uz Turpināt.

5. Tagad atveriet e-pastu citā cilnē un atveriet Apple pastu ar nosaukumu "Kā atiestatīt Apple ID paroli". Un noklikšķiniet uz pogas "Atiestatīt tūlīt".
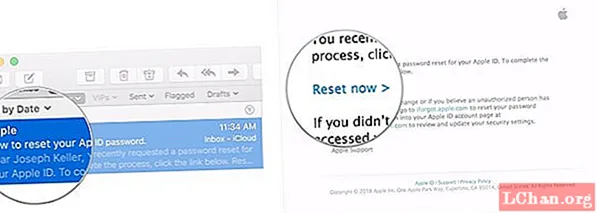
6. Jums tiks lūgts ievadīt un pēc tam vēlreiz ievadīt jauno paroli. Pēc jaunās paroles izvēles noklikšķiniet uz "Atiestatīt paroli".
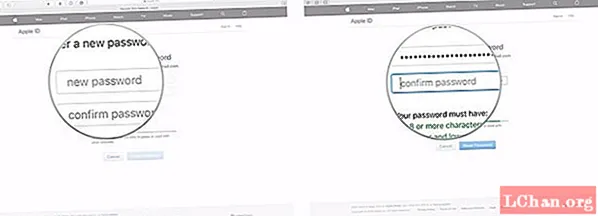
Apsveicam, ka esat veiksmīgi atguvis savu kontu, tagad varat pieteikties, izmantojot jaunus akreditācijas datus.
Paroles maiņa ar drošības jautājumiem:
Varat arī atiestatīt paroli ar drošības jautājumiem, kurus atlasījāt konta reģistrēšanas laikā.
1. Tīmekļa pārlūkprogrammā dodieties uz vietni iforgot.apple.com. Šī ir saite e-pasta vai paroles atkopšanai.
2. Tas prasīs Apple ID e-pasta adresi. Ievadiet to un nospiediet Turpināt.

3. Tagad atlasiet “Man jāatjauno parole” un noklikšķiniet uz Turpināt.

4. Tiks nodrošinātas divas iespējas, šoreiz izvēlieties "Atbildēt uz drošības jautājumiem" un noklikšķiniet uz Turpināt.

5. Jums tiks uzdoti drošības jautājumi, atbildiet uz tiem un noklikšķiniet uz Turpināt.
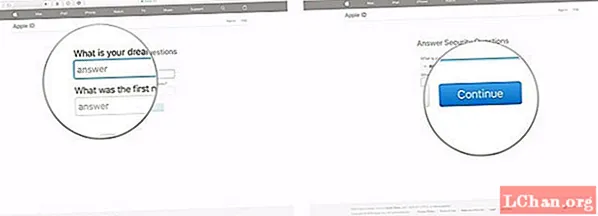
6. Ja jūsu informācija ir pareiza, jums tiks lūgts iestatīt jaunu Apple ID paroli. Iestatiet savu paroli un noklikšķiniet uz "Atiestatīt paroli".
2. sadaļa. Divu faktoru autentifikācija tiek iespējota
Ja ir iespējota divu faktoru autentifikācija, varat atjaunot paroli, veicot šādas darbības.
1. Pārlūkprogrammā dodieties uz vietni iforgot.apple.com.
2. Ievadiet savu e-pasta ID un noklikšķiniet uz Turpināt.

3. Tagad ievadiet tālruņa numuru, kas ir saistīts ar Apple ID.
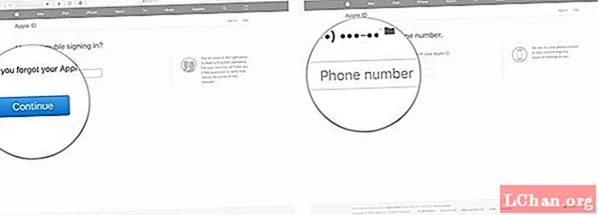
4. Tagad izvēlieties ierīci, kas ir saistīta ar iCloud kontu.
5. Jūsu tālrunī parādīsies uznirstošais logs ar jautājumu "Atiestatīt paroli". Pieskarieties "Atļaut".
6. Tagad ievadiet iepriekš izvēlēto piekļuves kodu.
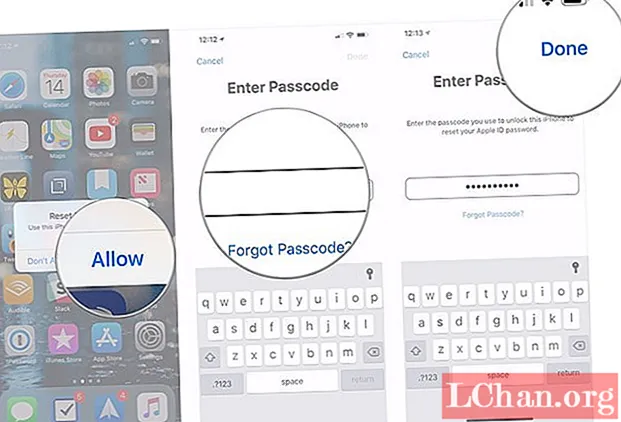
7. Izvēlieties sev jaunu Apple ID paroli un pieskarieties “Next”.
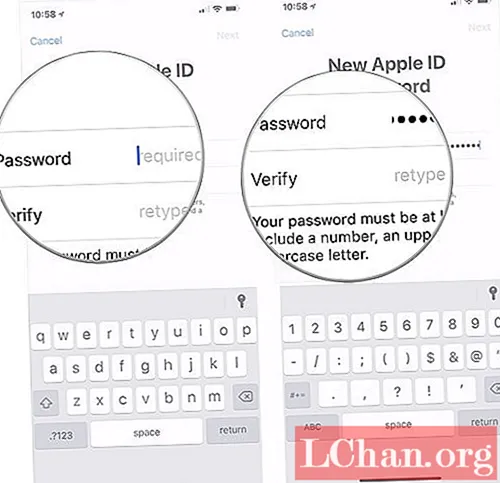
8. Pēc tam, kad esat saņēmis apstiprinājuma ziņojumu Mainīts ar paroli, pieskarieties “Gatavs”.
Bonusa padomi: atjaunojiet Apple ID, izmantojot iOS Password Manager
Ja neviens no iepriekš minētajiem risinājumiem nedarbojās vai nevēlaties iesaistīties kādā netīrā procedūrā, tad tas ir vienīgais risinājums, kas jums palīdzēs. Iegūstiet programmatūru PassFab iOS Password Manager. Tā ir trešo personu lietotājam draudzīga programmatūra. iOS paroli pārvaldnieks ļauj lietotājiem atrast, apskatīt, eksportēt un pārvaldīt visas saglabātās paroles, veicot vienkāršas darbības. Galvenās funkcijas, ko piedāvā PassFab iOS Password Manager, ir: Wi-Fi paroles atrašana, zaudētās vietnes un lietotnes paroles atgūšana, pasta konta paroles, Apple ID pieteikšanās konta un kredītkartes informācijas skatīšana. Ne tikai tos atgūt, bet arī eksportēt dažādos formātos.
Šeit ir īss ceļvedis, kā izmantot iOS paroļu pārvaldnieku Apple ID paroles atiestatīšanai:
1. solis. Pēc PassFab iOS Password Manager instalēšanas pievienojiet Apple ierīci Windows vai Mac datoram un izpildiet to.

2. solis. Pēc veiksmīgas ierīces pievienošanas jūs redzēsiet pogu “Sākt skenēšanu”. Noklikšķiniet uz tā un pagaidiet.

3. solis. Pagaidiet, līdz skenēšana ir pabeigta. Neaizmirstiet atvienot ierīci jebkurā atkopšanas posmā.

4. solis. Pēc skenēšanas pabeigšanas jūs redzēsit visas paroles informācijas sarakstu, ieskaitot Wi-Fi paroli, vietnes un lietotnes paroli, pasta konta paroli, Apple ID pieteikšanās informāciju un kredītkartes informāciju, izmantojot šo iOS paroles meklētāju.

5. solis. Tagad, ja vēlaties saglabāt šīs paroles, apakšā redzēsit pogu “Eksportēt”. Noklikšķiniet uz tā, un jūs paroles tiks eksportētas kā csv.
Nevar palaist garām: Kā importēt CSV failu mapē 1Password / Dashlane / Lastpass / Keeper / Chrome

Šeit ir video pamācība par to, kā atrast un apskatīt pazaudēto Apple ID paroli:
Apakšējā līnija
Izmantojot šos risinājumus, Apple ID paroles pazaudēšana vai aizmiršana vairs nav nekas liels. Tagad jūs varat iegādāties Apple ierīces, nebaidoties zaudēt savu ID. Vai arī, ja draugs pazaudēja Apple ID, to var viegli atgūt, un viņš uz visiem laikiem paliks jūsu parādā.


