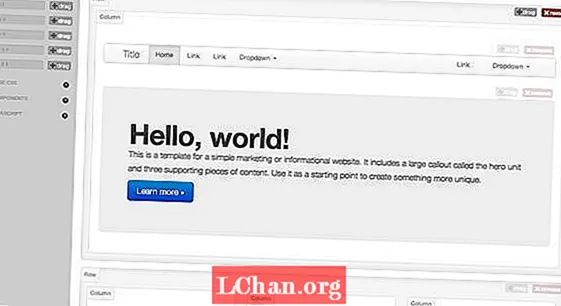Saturs
- Kāpēc jums jāaizsargā PDF dokuments ar paroli
- Kā aizsargāt PDF dokumentu ar paroli
- 1. opcija Aizsargājiet PDF ar paroli, izmantojot Adobe Acrobat
- 2. iespēja. Šifrējiet PDF failu ar Microsoft Word
- 3. iespēja. Pievienojiet paroli PDF tiešsaistē
- 4. iespēja. Paroles ievietošana PDF failā Mac lietotājiem
- Papildu padomi: kā atbloķēt ar paroli aizsargātu PDF dokumentu
- Summējot
PDF ir parasti izmantots faila formāts, ko izmanto datu sūtīšanai un saņemšanai internetā. Drošības iemeslu dēļ daži cilvēki aizsargā savu PDF failu ar paroles palīdzību un pēc tam nosūta to otrai personai. Nav jākļūst panikā, ja nezināt, kā aizsargāt ar paroli PDF failu. Ar šī raksta palīdzību jūs viegli uzzināsiet visu šajā izdevumā.
Kāpēc jums jāaizsargā PDF dokuments ar paroli
Ja jūsu PDF dokumentā ir daži svarīgi dati, tad jūs ar paroli aizsargājat savus PDF dokumentus ar paroli. Tālāk ir minēti daži iemesli, kas parāda, kāpēc cilvēki vēlas pievienot paroli PDF failam.
- Aizsargāt ar paroli PDF tiek izmantots, lai apturētu nesankcionētu piekļuvi un kopīgošanu.
- Paroles aizsardzība palīdz pārtraukt kopēšanu, rediģēšanu, drukāšanu utt.
- Ierobežoti cilvēki var piekļūt PDF failam, kuriem ir PDF parole.
Kā aizsargāt PDF dokumentu ar paroli
Ja nevēlaties kopīgot svarīgu informāciju ar kādu citu, jums ir jāšifrē PDF fails ar paroli. Tas samazina datu kopēšanas, datu rediģēšanas utt iespējas. Jūs varat viegli pievienot paroli PDF failam, izmantojot šādas metodes.
1. opcija Aizsargājiet PDF ar paroli, izmantojot Adobe Acrobat
Adobe Acrobat ir lietojumprogrammatūra, kuru izmantoja, lai izveidotu, manipulētu, drukātu un pārvaldītu failus PDF formātā. Tā ir visdaudzsološākā programmatūra, kas izmantota PDF formātā. Tas arī tika izmantots problēmas novēršanai PDF formātā. Šī programmatūra ir uzticama, un cilvēki to plaši izmanto. Izmantojot šo programmatūru, varat bloķēt PDF failu. Tālāk ir norādītas darbības, kas tiek izmantotas, lai pievienotu paroli programmai Adobe Acrobat.
1. solis: Atveriet PDF un izvēlieties “Tools”, pēc tam noklikšķiniet uz “Protect” un pēc tam atlasiet “encrypt” un pēc tam pieskarieties “encrypt with password”.
2. darbība: tiks atvērta uznirstošā lapa, pēc tam noklikšķiniet uz "Jā", lai mainītu drošību.
3. solis: atlasiet “Nepieciešama parole, lai atvērtu dokumentu” un pēc tam ierakstiet paroli.

4. darbība: nolaižamajā izvēlnē atlasiet Acrobat versiju.
5. darbība: atlasiet šifrēšanas opciju.
1. Šifrēt visu dokumenta saturu: šifrēt dokumentu un dokumenta metadatus.
2. Šifrējiet dokumentus, izņemot metadatus: šifrējiet dokumentu saturu, bet ļaujiet meklētājprogrammai piekļūt metadatiem
3. Šifrēt tikai faila pielikumu: to galvenokārt izmanto, lai izveidotu drošības dokumentus.

6. solis: Noklikšķiniet uz Labi, pēc tam apstipriniet paroli un atkārtoti ievadiet paroli un pēc tam noklikšķiniet uz "Labi".
2. iespēja. Šifrējiet PDF failu ar Microsoft Word
Varat šifrēt PDF failu programmā Microsoft Word. Tā ir ļoti vienkārša metode, kā pievienot paroli ar PDF. Tālāk ir norādītas darbības, kas tiek izmantotas, lai šifrētu PDF failu programmā Microsoft Word.
1. darbība: atveriet dokumentu un atlasiet cilni Fails.

2. solis: pieskarieties "saglabāt kā", pēc tam atlasiet vajadzīgo dokumenta atrašanās vietu.
3. solis: pieskarieties pogai "Saglabāt kā tipu" un nolaižamajā sarakstā atlasiet PDF.

4. solis: Pēc tam noklikšķiniet uz pogas "Iespējas".
5. solis: Pēc tam atzīmējiet “Šifrēt dokumentu ar ieejas frāzi”.
6. solis: Pēc tam ierakstiet paroli un vēlreiz ievadiet paroli. Parolē jābūt 16-32 vārdiem.

7. solis: Pēc tam pieskarieties pogai Saglabāt. Tagad jūsu fails ir šifrēts.
3. iespēja. Pievienojiet paroli PDF tiešsaistē
Ja jums nav programmatūras, kas aizsargātu PDF failu ar paroli, varat PDF failam pievienot paroli tiešsaistē. PDF faila šifrēšana ir ļoti vienkārša metode, taču ļoti maz cilvēku izmanto šo paņēmienu, lai aizsargātu savu PDF failu. Vietne "PDF protect free.com" ir labākais veids, kā tiešsaistē pievienot paroli PDF failam.Tālāk ir aprakstīti veidi, kā šifrēt PDF tiešsaistē.
1. darbība: dodieties uz Google un URL lodziņā ierakstiet “PDF aizsargāt bez maksas”.
2. darbība: velciet PDF failus un nometiet uz nomestās zonas. Vienlaikus varat augšupielādēt 5 PDF dokumentus.
3. solis: pēc tam tekstlodziņā ievadiet paroli.
4. solis: Pēc tam noklikšķiniet uz opcijas “augšupielādēt un šifrēt”. Pēc tam automātiski tiks sākta failu augšupielāde un šifrēšanas process.
5. solis: Pagaidiet kādu laiku, un jūs saņemsit lejupielādes saiti, un jūsu fails tiks pilnībā šifrēts.
4. iespēja. Paroles ievietošana PDF failā Mac lietotājiem
Parole PDF failiem Mac lietotājiem ir ļoti vienkārša un ātra. Mac lietotājs var viegli aizsargāt savus PDF failus ar paroli, salīdzinot ar citiem. Tālāk ir sniegti norādījumi par to, kā ar paroli aizsargāt PDF failu Mac lietotājiem.
1. solis: Mac datorā atveriet priekšskatījuma lietotni.
2. solis: Pēc tam atveriet PDF failu, kuru vēlaties aizsargāt ar paroli.
3. solis: izvēlieties "fails", pēc tam noklikšķiniet uz "eksportēt", nevis atlasiet "šifrēt".
4. solis: Pēc tam ievadiet paroli, pēc tam atkārtoti ievadiet paroli.
Papildu padomi: kā atbloķēt ar paroli aizsargātu PDF dokumentu
Ar paroli aizsargātu PDF failu varat atvērt, ievadot paroli. Ja nevarat atvērt PDF failu un esat aizmirsis paroli, tiešsaistē ir pieejams pārāk daudz programmatūras, kas var palīdzēt piekļūt PDF dokumentam. Visbiežāk izmantotais rīks PDF atbloķēšanai, kad esat aizmirsis paroli, ir PassFab for PDF. Tā ir ļoti ātra un viegli lietojama programmatūra. Tālāk ir sniegti norādījumi par PassFab izmantošanu PDF formātā.
1. darbība: palaidiet PassFab PDF failam. Tas aizvedīs jūs uz šādu ekrānu.

2. solis: Noklikšķiniet uz "Pievienot", lai augšupielādētu vēlamo failu no sava datora. Pēc tam noklikšķiniet uz "Atvērt", lai veiksmīgi atvērtu failu.

3. solis: Kad atlasītais fails tiks augšupielādēts. Jums jāpielāgo vai jāatlasa iestatījumi atbilstoši jūsu vajadzībām.

4. darbība. Ir 3 veidu PDF paroles uzbrukumi, kurus varat izmantot atšifrēšanai. Viens ir vārdnīcas uzbrukums, viens ir Brute Force ar Mask Attack, un pēdējais ir Brute Force Attack. Izmantojot Mask Attack, varat pielāgot vārdnīcas uzbrukuma un Brute Force iestatījumus

5. solis: Pēc pareizo iestatījumu izvēles noklikšķiniet uz Sākt, lai sāktu procesu.

6. darbība: lodziņā tiks parādīta jūsu parole. Varat to "nokopēt", lai to izmantotu faila atšifrēšanai.

Šeit ir video pamācība par šī rīka lietošanu:
Summējot
Lai aizsargātu failus un konfidenciālos dokumentus, tiek izveidotas paroles. Parolēm jābūt stiprām un viegli atceramām, lai tās varētu izmantot failu atvēršanai. Drošības apsvērumu dēļ varat izmantot jebkuru no šiem šajā rakstā aprakstītajiem procesiem, lai PDF failu aizsargātu ar paroli. Paroles atbloķēšanai iesakām PDF failam izmantot PassFab. Tā kā šī pdf paroles atkopšanas programmatūra katru reizi nodrošinās 100% veiksmīgu bloķēto PDF failu paroles atkopšanu.