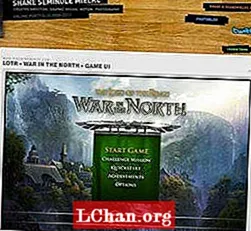Saturs
- 1. daļa. 3 veidi, kā parādīt mapes lielumu sistēmā Windows 10
- Way 1. Parādīt mapes izmēru Windows 10, izmantojot mapes rekvizītus
- 2. ceļš. Skatiet mapes izmēru Windows 10, izmantojot peles kursoru
- Way 3. Skatiet mapes izmēru sistēmā Windows 10, izmantojot TreeSize
- 2. daļa. Kā tīrīt Windows 10 sistēmu?
- 1. Dzēst nevēlamās lietojumprogrammas
- 2. Diska tīrīšana
- 3. Notīriet kešatmiņu
- 4. Notīriet mapi AppData
- 3. daļa. Kā pārvaldīt Windows 10 paroli
- Kopsavilkums
Liels mapes izmērs ir viens no visbiežāk sastopamajiem iemesliem, kāpēc mūsu datorsistēmas palēninās vai atpaliek. Vienīgais veids, kā uzzināt, kura mape ir pārslogota, ir skatīt mapes izmēru Windows 10, tad jūs varat izdzēst nederīgās programmas, datorprogrammas, dokumentus.Kad esat pabeidzis, neatgriezeniski izdzēsiet tos no atkritnes. Parasti tam vajadzētu atrisināt problēmu. Ja tas tā nav, jums būs jāaplūko cietais disks. Tas, iespējams, ir pilnībā piepildīts par 95 procentiem, un tas arī ir jāapmeklē.
1. daļa. 3 veidi, kā parādīt mapes lielumu sistēmā Windows 10
Vai vēlaties uzzināt, kā Windows 10 redzēt mapes lielumu? Šeit ir trīs veidi, kas var jums palīdzēt.
Way 1. Parādīt mapes izmēru Windows 10, izmantojot mapes rekvizītus
Rekvizīti ir iebūvēta datora funkcija, kuru varat izmantot, lai parādītu mapes lielumu Windows 10. To izmēru varat tieši skatīt Windows failu pārlūkprogrammā.
- 1. solis. Datora darbvirsmā dodieties uz sadaļu “Šis dators”. Atlasiet cietā diska mapi un atveriet to.
- 2. solis. Izvēlieties vienu no mapēm tajā un ar peles labo pogu noklikšķiniet, lai pārbaudītu mapes lieluma pārlūku Windows 10. Parādīsies nolaižamais saraksts. Atlasiet Rekvizīti.

- 3. solis. Uz ekrāna parādīsies lodziņš. Tas parādīs, cik daudz vietas tiek izmantots un cik daudz ir palicis. Varat arī pārbaudīt citus rekvizītus, tostarp vairākas tajā ietvertās apakšmapes un failus, kā arī drošības statusu.

2. ceļš. Skatiet mapes izmēru Windows 10, izmantojot peles kursoru
Ja esat slinks, lai atvērtu rekvizītu tabulu, jums ir pieejams vienkāršs veids.
- 1. solis. Dodieties uz Windows failu pārlūku.
- 2. solis. Virziet peli uz viena no failiem, un blakus mapes nosaukumam parādīsies neliels dialoglodziņš. Tajā būs ietverts izveidošanas datums, lielums un galvenā mape.

Way 3. Skatiet mapes izmēru sistēmā Windows 10, izmantojot TreeSize
TreeSize ir datora lietojumprogramma, kas jums būs jālejupielādē, lai Windows 10 failu pārlūkprogrammā skatītu mapes izmēru blakus tās nosaukumam.
- 1. solis. Lejupielādējiet programmatūras bezmaksas exe failu. Kad instalēšana ir pabeigta, atveriet programmatūru.
- 2. solis. Izvēlnes nolaižamajā sarakstā noklikšķiniet uz skenēšana un atlasiet disku, kura izmēru vēlaties pārbaudīt.

- 3. solis. Kārtojiet mapi pēc lieluma, lai uzzinātu, kura no tām aizņem visvairāk atmiņas. Fails ar vislielāko krātuvi sarakstā tiek parādīts pirmais.

Izmantojot TreeSize, varat pārbaudīt arī ārējo diskdziņu, tostarp mobilās atmiņas, CD, DVD un USB diska, mapes lielumu. Varat to izmantot, lai notīrītu failus mapēs, tāpēc, lai to izdarītu, nav jāatgriežas pie failu pārlūkprogrammas.
Lasiet arī: Kā bloķēt vietni operētājsistēmā Windows 102. daļa. Kā tīrīt Windows 10 sistēmu?
Windows sistēma jātīra ik pēc trim mēnešiem, lai pagarinātu tās kalpošanas laiku un samazinātu iespēju, ka tā sabruks vai pēkšņi apstāsies. Windows sistēmu var tīrīt vairākos veidos.
1. Dzēst nevēlamās lietojumprogrammas
Tas ir visredzamākais, kas jādara, tīrot datoru. Noklikšķiniet uz Sākt> Iestatījumi> Lietotnes> Lietotnes un līdzekļi. Ritiniet uz leju un atlasiet tos, kurus vēlaties atinstalēt. Noklikšķiniet uz Atinstalēt, un viss ir pabeigts. Jūs būsiet pārsteigts, cik daudz nevēlamu lietojumprogrammu esat saglabājis savā datorā.
2. Diska tīrīšana
Diska tīrīšana ir viena no sākotnējām Windows piedāvātajām funkcijām nevajadzīgu failu un mapju tīrīšanai. Lai atbrīvotos no tiem, dodieties uz Sākt> Vadības panelis> Administratīvie rīki> Diska tīrīšana. Ja jums ir laiks un vēlaties rūpīgāku tīrīšanu, pirms Diska tīrīšanas izvēles noklikšķiniet uz Tīrīt upsystem failus.
3. Notīriet kešatmiņu
Ja jums ir Windows 10 dators, ļaujiet mums pateikt, ka tas ir pilns ar kešatmiņu. Lai notīrītu kešatmiņu, atveriet Izpildīt> ievadiet WSReset.exe> noklikšķiniet uz Labi. Var šķist, ka nekas nenotiek, taču jūsu dators uzņemsies kešatmiņas notīrīšanas procesu fonā. Pēc procesa pabeigšanas Windows veikals tiks palaists pats. Tas norāda, ka process ir veiksmīgi beidzies.
4. Notīriet mapi AppData
Pat pēc lietotnes atinstalēšanas jūs atradīsit dažus tās gabalus un gabalus, kas izkaisīti visā datorā. Lielākā daļa šo datu parasti atrodas mapē AppData. Failu pārlūkā ievadiet C: Users [Lietotājvārds] AppData vai Windows meklēšanā% AppData%, lai atvērtu mapi, kas parasti tiek paslēpta.
Tas ir sadalīts trīs apakšmapēs: Local, LocalLow un Roaming. Jums tās būs jāiziet manuāli, lai izdzēstu vairs nevēlamus datus.
3. daļa. Kā pārvaldīt Windows 10 paroli
Tīrot jūsu Windows sistēmu, daudzi lietotāji dod priekšroku administratora, lietotāja un domēna kontu paroles atiestatīšanai. Pēc padziļinātas tīrīšanas pieteikšanās datorā kļūst sarežģīta. Vislabākā programmatūra visu izmantoto kontu paroļu atiestatīšanai ir PassFab 4WinKey. Veicot dažas darbības, jūs varat viegli atrisināt Windows paroles problēmas.
Lūk, kā jūs varat atiestatīt paroli, izmantojot PassFab 4WinKey:
- 1. solis. Lejupielādējiet un instalējiet jebkuru PassFab 4WinKey izdevumu citā datorā.
- 2. solis. Ievietojiet noņemamo disku, kas var būt USB zibatmiņas disks vai CD / DVD.

- 3. solis. Pēc izvēles noklikšķiniet uz Tālāk. Visa noņemamajā diskā saglabātā informācija tiks pazaudēta, tāpēc pārliecinieties, ka esat to iepriekš saglabājis.
- 4. solis. Pēc ierakstīšanas pabeigšanas izņemiet noņemamo disku un ievadiet bloķētajā datorā.
- 5. solis. Pārkārtojiet datoru un nospiediet taustiņu F12, lai atvērtu sāknēšanas izvēlni. Izmantojot bultiņas taustiņu, izvēlieties diska nosaukumu un Saglabāt un iziet.

- 6. solis. Pēc tam atlasiet savu Windows sistēmu> Atiestatīt konta paroli un atlasiet kontu, kuram vēlaties atiestatīt paroli.

- 7. solis. Pēc paroles atiestatīšanas noklikšķiniet uz Tālāk, programmatūra lūgs pārstartēt datoru. Varat to izdarīt vai nu uzreiz, vai nedaudz vēlāk. Mēs iesakām to nekavējoties restartēt.

Kad jūsu Windows dators tiek restartēts, bloķēšanas ekrānā tiks parādīts jūsu lietotāja konts. Noklikšķiniet uz tā, un jūs saņemsiet piekļuvi, neprasot paroles ievadīšanu. Datora iestatījumos dodieties uz Lietotāju konti un ievadiet jaunu paroli.
Kopsavilkums
Šajā rakstā mēs runājām par galveno datora palēnināšanās iemeslu, par to, kā paātrināt datora ātrumu, un par labāko programmatūru, ko izmantot Windows paroles atiestatīšanai. Joprojām ir problēmas? Atstājot komentāru zemāk, informējiet mūs!