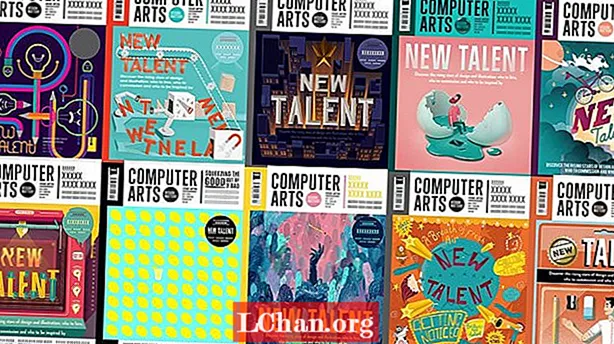Saturs
- 1. daļa. 3 veidi, kā izveidot paroli sistēmā Windows 10
- 1. metode: izveidojiet lietotāja kontu sadaļā Iestatījumi
- 2. metode: izveidojiet jaunu kontu, izmantojot komandu uzvedni
- 3. metode: izveidojiet jaunu lietotāja kontu, izmantojot vietējo lietotāju un grupu pārvaldības konsoli
- 2. daļa. Starpība starp administratoru un lietotāja kontu
- 3. daļa. Kā rīkoties, ja esat aizmirsis Windows 10 paroli?
- Kopsavilkums
Ja jūsu datoru izmanto vairāki cilvēki, viena lietotāja konta turēšana tajā ir ļoti nedroša, jo citi lietotāji, iespējams, varēs apskatīt un mainīt jūsu datus. Bet, ja katram lietotājam izveidojat atšķirīgus lietotāju kontus vai vismaz izveidojat atsevišķu lietotāju kontu citiem lietotājiem, tas būs labāk jūsu drošībai un ļaus konfidencialitāti no citiem lietotājiem. Visas Windows versijas, ieskaitot jaunāko Windows 10, ļauj izveidot vairākus lietotāju kontus, kurus katru aizsargā attiecīgās paroles. Tātad, turpiniet lasīt uz priekšu, lai uzzinātu kā izveidot paroli datora logos izmantojot šīs trīs metodes.
1. daļa. 3 veidi, kā izveidot paroli sistēmā Windows 10
Operētājsistēma Windows 10 ļauj lietotājiem izveidot vairākus kontus, izmantojot lietotni Iestatījumi, komandu uzvedni, vietējos lietotājus un grupas pārvaldības konsoli. Ja vēlaties uzzināt, kā izveidot paroli Windows 10 datorā.
1. metode: izveidojiet lietotāja kontu sadaļā Iestatījumi
Lietotāji Windows 10 lietotnē Iestatījumi var izveidot jaunu lietotāja kontu, kurā ir visi lietotāja konta iestatījumi. Iepriekšējie lietotāja konta iestatījumi atradās vadības panelī, bet operētājsistēmā Windows 10 tie tika pārvietoti uz lietotni Iestatījumi. Tātad, veiciet tālāk norādītās darbības, lai izveidotu paroli Windows 10 datorā.
1. solis: noklikšķiniet uz Sākt> Iestatījumi un pēc tam atlasiet kontus.
2. solis: Konta iestatījumos dodieties uz opciju Ģimene un citi lietotāji un pēc tam noklikšķiniet uz Pievienot kādu citu šim datoram.

3. darbība: pēc tam noklikšķiniet uz “Man nav šīs personas pierakstīšanās informācijas” un pēc tam noklikšķiniet uz saites “Pievienot lietotāju bez Microsoft konta”.
4. solis: Tagad jūs varēsiet izveidot jaunu lietotāja kontu. Ievadiet lietotājvārdu, konta paroli (divas reizes), paroles mājienu un pēc tam noklikšķiniet uz Tālāk. Tas ir viss, jūs esat veiksmīgi izveidojis jaunu lietotāja kontu.
2. metode: izveidojiet jaunu kontu, izmantojot komandu uzvedni
Izmantojot komandu uzvedni, varat izveidot arī jaunu lietotāja kontu. Bet, izmantojot šo metodi, ir jāpiesakās kā administratoram, pretējā gadījumā jūs nevarēsit izveidot jaunu kontu. Lai uzzinātu, kā izveidot paroli datorā Windows 10, izmantojot komandu uzvedni, rīkojieties šādi.
1. solis: ar peles labo pogu noklikšķiniet uz izvēlnes Sākt, lai atvērtu ātrās piekļuves izvēlni.
2. solis: Tagad ātrās piekļuves izvēlnē noklikšķiniet uz opcijas Komandu uzvedne (administrators), lai sāktu komandu uzvedni kā administrators.
3. solis: Komandu uzvednē ierakstiet šādu komandu - "net user / add username password" un nospiediet taustiņu Enter.
3. metode: izveidojiet jaunu lietotāja kontu, izmantojot vietējo lietotāju un grupu pārvaldības konsoli
Ir iespējams arī pievienot vai noņemt vietējos lietotājus un kontus no lokālo lietotāju un grupu pārvaldības konsoles. Izmantojot šo metodi, varat izveidot gan standartus, gan administratīvos lietotāju kontus.Lai uzzinātu, kā izveidot paroli datora logā 10, izpildiet tālāk norādītās darbības.
1. solis: Nospiediet Windows + R pogu, lai atvērtu izpildi, un laukā Atvērt tekstu ierakstiet "lusrmgr.msc" un nospiediet taustiņu Enter.

2. solis: Tagad lietotāja vadības konsolē kreisajā rūtī noklikšķiniet uz Lietotāji, lai apskatītu visus sistēmas lietotājus.

3. solis: Pēc tam augšpusē noklikšķiniet uz izvēlnes Darbības un noklikšķiniet uz Jauna lietotāja opcija.

4. solis: Pēc tam ierakstiet lietotājvārdu, paroli un citu izvēles informāciju un nospiediet pogu Izveidot, lai pabeigtu vietējā lietotāja konta izveidi. Ja kontam vēlaties piešķirt administratīvās privilēģijas, veiciet nākamās darbības.
5. darbība: veiciet dubultklikšķi uz jaunizveidotā konta lietotājvārda, un tas atvērs konta rekvizītus.
6. solis: Noklikšķiniet uz cilnes “Member Of” un pēc tam noklikšķiniet uz pogas Pievienot.
7. solis: Objekta nosaukuma laukā ierakstiet “Administrators” un nospiediet pogu Pārbaudīt nosaukumus, lai atļautu lietotāja konta administratīvās privilēģijas.
2. daļa. Starpība starp administratoru un lietotāja kontu
Papildus Microsoft kontam datora administratīvajā un standarta lietotāja kontā parasti ir divu veidu konti. Kā norāda nosaukums, administratīvais konts ir paredzēts sistēmas administrēšanas vajadzībām, ko izmanto sistēmas administrators. Administratīvajam kontam ir visvairāk privilēģiju un pilnīga sistēmas kontrole. Administratīvais konts var arī izveidot citus administratīvos un standarta lietotāju kontus un mainīt viņu paroli. Administratīvais lietotājs var arī bloķēt citus lietotājus bez atļaujas instalēt vai atinstalēt jaunas programmas vai lietojumprogrammas, tādējādi nodrošinot sistēmu.
3. daļa. Kā rīkoties, ja esat aizmirsis Windows 10 paroli?
Iepriekšējā sadaļā jūs uzzinājāt, kā izveidot lietotāja kontu un nodrošināt to ar paroli operētājsistēmā Windows 10. Bet ko darīt, ja esat aizmirsis savu Windows 10 paroli? Es iesaku izmantot PassFab 4WinKeyto, lai atrisinātu jūsu Windows [asswprd problēmas. Tas ir galvenais Windows paroles atkopšanas rīks, kas dažu minūšu laikā var palīdzēt atjaunot vai atiestatīt aizmirsto Windows 10 paroli. Tas ļauj jums tagad izveidot sāknējamu disku Mac datorā.1. darbība: lejupielādējiet un instalējiet PassFab 4WinKey jebkuru strādājošu datoru un pēc tam palaidiet programmu.
2. darbība: programmatūras sākuma ekrānā atlasiet Papildu atkopšanas vedni.

3. solis: Tagad datorā atlasiet mērķa OS kā Windows 10 un pēc tam noklikšķiniet uz pogas "Burn", lai izveidotu paroles atiestatīšanas disku.

4. solis: Sāciet bloķēto datoru un nospiediet ESC vai F12, lai atvērtu sāknēšanas izvēlni.
5. solis: Iepriekš izveidotā paroles atkopšanas diskā atlasiet Sāknēšana.

6. solis: Tagad atlasiet opciju "Atiestatīt paroli", atlasiet lietotāja kontu un ievadiet jauno paroli.

7. solis: Pārstartējiet datora pieteikšanos sistēmā Windows 10, izmantojot jauno paroli.
Kopsavilkums
Šajā rakstā mēs esam parādījuši dažādus veidus, kā izveidot lietotāja kontu un kā izveidot paroli datora Windows 10. Bet, ja vēlaties uzzināt, kā atiestatīt aizmirsto Windows 10 paroli vai atiestatīt Windows 7 paroli, PassFab 4WinKey būs labākais risinājums.