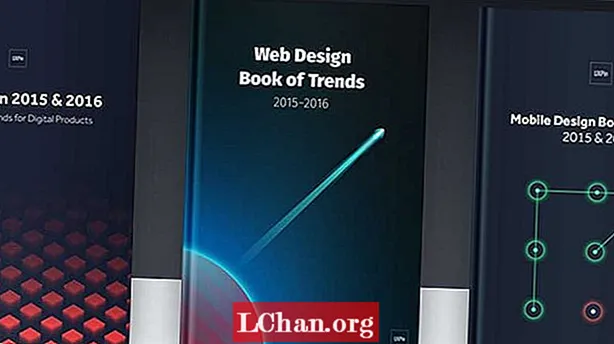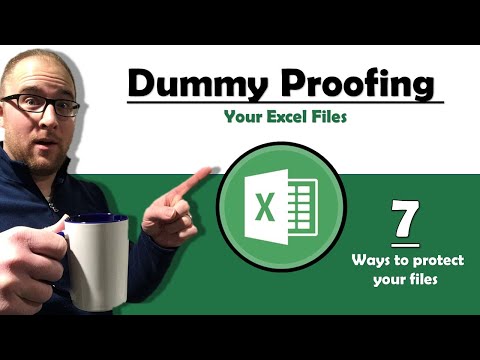
Saturs
- 1. metode: noņemiet atzīmi no izvēles rūtiņas Ignorēt DDE
- 2. metode: atiestatiet Excel failu asociācijas
- 3. metode: labojiet Microsoft Office
- 4. metode: izslēdziet pievienojumprogrammas
- 5. metode: atspējojiet aparatūras grafikas paātrinājumu
- 6. metode: sazinieties ar Microsoft atbalsta dienestu
- Bonusa padoms: kā atvērt šifrētu Excel failu
- Kopsavilkums
Vairākiem Microsoft Excel lietotājiem radās dažas problēmas ar Excel fails netiek atvērts. Ja jums ir darīšana ar līdzīga veida jautājumiem, jūs vienkārši esat nonācis īstajā vietā. Ir gadījumi, kad jūsu svarīgais Excel vienkārši netiks atvērts īstajā laikā. Dažreiz pat pēc dubultklikšķa uz Excel faila var redzēt, ka Excel ir atvērts, bet fails netiek atvērts. Īsāk sakot, programma ir palaista, bet viss, ko jūs varat redzēt, ir tukšs balts ekrāns. Šajā gadījumā Excel fails nav pilnībā atvērts. Zemāk esošajā rakstā jūs iepazīsit dažādus, tomēr vienkāršus risinājumus, kas Excel neatver problēmu.
- 1. metode: noņemiet atzīmi no izvēles rūtiņas Ignorēt DDE
- 2. metode: atiestatiet Excel failu asociācijas
- 3. metode: labojiet Microsoft Office
- 4. metode: izslēdziet pievienojumprogrammas
- 5. metode: atspējojiet aparatūras grafikas paātrinājumu
- 6. metode: sazinieties ar Microsoft atbalsta dienestu
1. metode: noņemiet atzīmi no izvēles rūtiņas Ignorēt DDE
Lielākā daļa un visbiežāk sastopamais iemesls, kāpēc Excel fails netiek atvērts, ir tāpēc, ka esat izvēlējies opciju "Ignorēt citas lietojumprogrammas, kas izmanto dinamisko datu apmaiņu (DDE)". Ko DDE dara, ir: veicot dubultklikšķi, tā nosūta ziņojumu programmai. Šī procedūra tālāk sniedz norādījumus, kā atvērt failu, uz kura esat noklikšķinājis ar dubultklikšķi. Veiciet tālāk norādītās darbības, lai noņemtu izvēles rūtiņu Ignorēt DDE.
1. darbība: atveriet programmu Excel. Tiks atvērts ziņu fails. Tagad dodieties uz Faila opcijas.

2. solis: Šeit jūs saņemsiet papildu opciju. Ievadiet šo opciju. Atrodiet cilni Vispārīgi, kur atradīsit lodziņu “Ignorēt citas lietojumprogrammas, kas izmanto dinamisko datu apmaiņu (DDE)”.

3. darbība: noņemiet atzīmi no izvēles rūtiņas “Ignorēt citas lietojumprogrammas, kas izmanto dinamisko datu apmaiņu (DDE)”. Lai saglabātu veiktās izmaiņas, noklikšķiniet uz Labi.
Tas ir nepieciešams, jo, izvēloties ignorēt, Excel ignorēs visus DDE norādījumus, kas tiek nosūtīti no citām programmām. Tādējādi tas neatver failu, uz kura esat veicis dubultklikšķi.
2. metode: atiestatiet Excel failu asociācijas
Pastāv varbūtība, ka tiek mainīti Excel failu asociāciju iestatījumi; un tādējādi jūsu Excel fails netiks atvērts. Mēģiniet tos atiestatīt un pārbaudīt, vai Excel tiek atvērts pēc atiestatīšanas. Lai to izdarītu, veiciet tālāk norādītās darbības.
1. solis: ar peles labo pogu noklikšķiniet uz pogas Sākt.
2. solis: Tagad dodieties uz Vadības paneļa programmas Noklusējuma programmas Iestatiet noklusējuma programmas. Šeit tiks meklētas jūsu noklusējuma programmas.

3. darbība: parādītajā sarakstā atrodiet programmu Excel un noklikšķiniet uz tā. Tagad noklikšķiniet uz opcijas “Izvēlēties noklusējumu šai programmai”. Pēc tam tiks parādīts ekrāns Iestatīt programmu asociācijas.

4. darbība: atzīmējiet izvēles rūtiņu Atlasīt visu un noklikšķiniet uz Saglabāt Labi. Tagad esat veiksmīgi atiestatījis Excel failu asociāciju iestatījumus.
3. metode: labojiet Microsoft Office
Tātad faila vietā, iespējams, Microsoft Office nodarbojas ar kādu citu problēmu, un tāpēc tas ir iemesls, kāpēc Excel fails netiek atvērts ar dubultklikšķi. Veiciet tālāk norādītās darbības, lai atrisinātu Excel problēmu.
1. solis: ar peles labo pogu noklikšķiniet uz pogas Sākt. Tagad dodieties uz Vadības paneļa programmas Atinstalēt programmas Microsoft Office.

2. solis: noklikšķiniet uz Microsoft Office. Tagad atlasiet Mainīt tiešsaistes remonta remontu. Līdz ar to tiks labots jūsu Microsoft Office, un tiks novērstas arī visas tajā esošās kļūdas. Neaizmirstiet restartēt sistēmu, kad remonta process ir pabeigts.
4. metode: izslēdziet pievienojumprogrammas
Parasti pievienojumprogrammas, kas var radīt problēmas, atverot jebkuru Excel failu, ir COM pievienojumprogrammas un Excel pievienojumprogrammas. Lai atspējotu, pārbaudītu vai novērstu problēmu, šie pievienojumprogrammas ir jāizslēdz pa vienam. Lai to izdarītu, veiciet tālāk norādītās darbības.
1. darbība: atveriet programmu Excel. Tagad pārejiet uz File Options Add-Ins.

2. darbība: loga apakšdaļā atradīsit Pārvaldīt. Nolaižamajā opcijā atlasiet COM pievienojumprogrammu un pieskarieties Go.

3. solis: Atvērtajā lodziņā notīriet vienu pievienojumprogrammu un pieskarieties Labi. Restartējiet programmu Excel, lai pārbaudītu, vai problēma ir atrisināta. Ja problēma joprojām pastāv, veiciet iepriekš norādītās darbības dažādiem papildinājumiem, līdz problēma ir atrisināta.
5. metode: atspējojiet aparatūras grafikas paātrinājumu
Ja jūs joprojām saskaras ar Excel failu, kas netiek atvērts, mēģiniet atspējot aparatūras grafikas paātrinājumu. Lai to izdarītu, veiciet tālāk norādītās darbības.
1. darbība: atveriet programmu Excel. Pārejiet uz File Options Advanced Display.

2. solis: Šeit jūs atradīsit opciju Atspējot aparatūras grafikas paātrināšanu. Atzīmējiet izvēles rūtiņu pirms tā. Tagad noklikšķiniet uz Labi.
6. metode: sazinieties ar Microsoft atbalsta dienestu
Ja kāda no metodēm nedod panākumus, galīgais risinājums ir sazināties ar Microsoft atbalsta dienestu. Tas bez šaubām atbrīvos jūs no dilemmas, ja jūsu Excel fails netiks atvērts. Viņi, iespējams, atrisinās jūsu problēmu un var arī norādīt iemeslu.
Bonusa padoms: kā atvērt šifrētu Excel failu
Līdz šim mēs esam redzējuši, kā rīkoties, ja jūsu Excel fails netiek atvērts. Tomēr, ja jūsu fails tiek atvērts, bet tas ir šifrētā formā? Jums ir nopietni jāatšifrē, lai skatītu tajā esošo saturu! Arī mēs saņēmām tam risinājumu. PassFab for Excel ir viena no labākajām programmatūrām, lai atvērtu šifrētus Excel failus. Tas palīdz bez grūtībām un bez lieliem soļiem atšifrēt Excel. Uz kūkas ir jautri - atšifrēšanas laikā dati netiek zaudēti! Veiciet tālāk norādītās darbības, lai sekundēs atvērtu šifrēto Excel failu.
1. solis: Vispirms lejupielādējiet un pēc tam instalējiet PassFab for Excel savā sistēmā. Galvenajā saskarnē tiks parādīta poga Pievienot.
2. darbība: opcija “Pievienot” palīdzēs importēt šifrēto failu PassFab Excel paroles atkopšanas programmatūrā.

3. solis: Tagad dodieties uz paroles atkopšanas opciju un pieskarieties mērķa atkopšanas režīmam.

4. solis: Pēc brīža tiks parādīts logs, kurā teikts, ka fails ir veiksmīgi atšifrēts. Pieskarieties Labi.

Jūs esat veiksmīgi atšifrējis Excel failu, nezaudējot datus. Apsveicam! Starp citu, ja jūs interesē, varat noskatīties arī šo video instrukciju par to, kā to izmantot.
Kopsavilkums
Iepriekš minētajā rakstā parādīts atšķirīgs risinājums, kā tikt galā ar Excel failu, kas neatver problēmu. Turklāt tas sniedz detalizētu informāciju par PassFab izmantošanu Excel, ja jums ir viegli jāatver šifrēts fails. Mēs ceram, ka risinājumi darbosies. Dalieties savās vērtīgajās atsauksmēs, vienkārši komentējot tālāk.