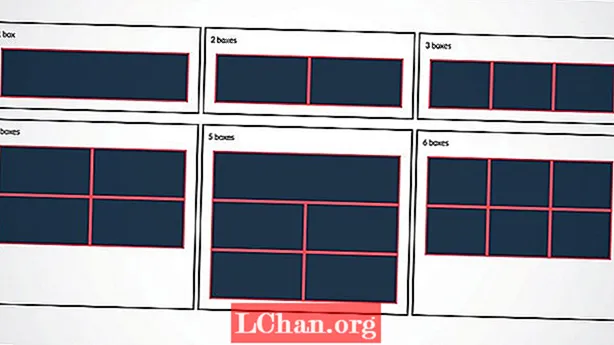Saturs
- 1. iespēja: nomainiet Windows 10 Wi-Fi drošības paroli
- 2. iespēja: mainiet Windows 10 saglabātā Wi-Fi paroli
- 3. iespēja: nomainiet Windows 10 maršrutētāja paroli
- Papildu padoms: kā ātri parādīt Wi-Fi paroli operētājsistēmā Windows 10
- Secinājums
Vienmēr ir ieteicams regulāri mainīt ne tikai bezvadu savienojuma, bet arī citu kontu paroli. Tas novērš to, ka jūsu ierīci lielā mērā uzlauž kāds svešinieks. Iespējams, ir bijušas daudzas situācijas, kad esat izveidojis bezvadu savienojumu mājās, bet saprotat, ka arī citi cilvēki to viegli savieno, tieši tad, kad izlemjat, ka jāmaina bezvadu savienojuma parole, lai citi svešinieki nevarētu izveidot savienojumu ar to. Jūs varat mainīt Wi-Fi paroli Windows 10 arī savā klēpjdatorā vai personālajā datorā. Šeit ir daži veidi, kā to izdarīt.
- 1. iespēja: nomainiet Windows 10 Wi-Fi drošības paroli
- 2. iespēja: mainiet Windows 10 saglabātā Wi-Fi paroli
- 3. iespēja: nomainiet Windows 10 maršrutētāja paroli
1. iespēja: nomainiet Windows 10 Wi-Fi drošības paroli
Wi-Fi parole, kuru izmantojat, lai izveidotu savienojumu ar bezvadu savienojumu, faktiski pieder Wi-Fi piegādātājam un jūsu Windows 10 klēpjdatoram vai personālajam datoram. Tātad, ja vēlaties uzzināt, kā nomainīt Wi-Fi paroli operētājsistēmā Windows 10, jūs faktiski nevarat atrast neko, ar kuru jūs varētu mainīt šo Wi-Fi drošības paroli. Bet, ja bezvadu savienojums pieder jums, tas ir, ja jums ir maršrutētājs, caur kuru izveidojat bezvadu savienojumu, varat pārskatīt šī konkrētā maršrutētāja rokasgrāmatu un uzzināt, kā nomainīt Windows Wi-Fi paroli 10.
- 1. solis: ievadiet “ncpa.cpl” un komandu Run lodziņā pieskarieties Enter. (Vienkārši pieskarieties Windows taustiņam + R)
2. darbība: jums tiks parādīti visi jūsu tīkla adapteri. Vienkārši ar peles labo pogu noklikšķiniet uz esošā WiFi savienojuma un pieskarieties Statuss.

- 3. solis: Vēlreiz pieskarieties bezvadu īpašībām un pēc tam dodieties uz cilni Drošība.
4. solis: Tagad pieskarieties logam Rādīt rakstzīmes.

Tātad, tagad jūs varat iegūt savu pašreizējo WiFi paroli, kā arī šeit varat mainīt savu paroli.
2. iespēja: mainiet Windows 10 saglabātā Wi-Fi paroli
Kad esat izveidojis savienojumu ar bezvadu savienojumu, izmantojot noteiktu paroli, tas parasti tiek saglabāts, un, mēģinot izveidot savienojumu ar bezvadu savienojumu, izmantojot Windows 10 klēpjdatoru vai personālo datoru, šī parole vairs nav jāievada. Šo saglabāto Wi-Fi paroli varat mainīt savā Windows 10 ierīcē. Ja vēlaties uzzināt, kā nomainīt Wi-Fi paroli operētājsistēmā Windows 10, varat veikt tālāk norādītās darbības.
1. solis: Windows 10 darbvirsmā tieši uz Wi-Fi simbola, kas atrodas uzdevumjoslas labajā pusē, un pēc tam no turienes noklikšķiniet uz "Atvērt tīkla un interneta iestatījumus". Jūs pat varat nospiest īsinājumtaustiņu "Windows Key + i", lai atvērtu šo lapu.
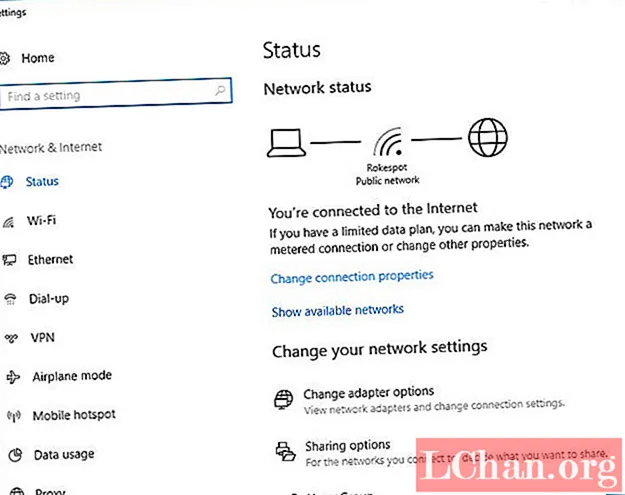
2. solis: kreisajā pusē atradīsit daudz iespēju, noklikšķiniet uz "Wi-Fi".

3. solis: labajā pusē noklikšķiniet uz "Pārvaldīt zināmos tīklus", un tiks parādīts visu tīklu saraksts, ar kuriem jūsu Windows 10 klēpjdators kādreiz bija savienots. Noklikšķiniet uz tā, kuram vēlaties mainīt Wi-Fi paroli, un pēc tam noklikšķiniet uz "Aizmirst".

- 4. solis: no uzdevumjoslas pieskarieties interneta ikonai, un jūs varat redzēt, kā tiek parādīts aizmirstais tīkls. Ja tas netiek parādīts, pārbaudiet Wi-Fi savienojumu un mēģiniet vēlreiz. Noklikšķiniet uz tā un pēc tam ievadiet jauno paroli, lai ar to izveidotu savienojumu.
3. iespēja: nomainiet Windows 10 maršrutētāja paroli
Jūsu Windows 10 ierīcē parasti nav iespēju tajā mainīt Wi-Fi maršrutētāja paroli. Tomēr, ja jūs varat novērot maršrutētāja aizmugurē, varat pamanīt, ka tajā tiek drukāts noklusējuma lietotājvārds un parole. Tātad, dodoties uz maršrutētāja administratīvo saskarni, varat mainīt maršrutētāja paroli. Veiciet tālāk norādītās darbības, lai uzzinātu, kā nomainīt Wi-Fi paroli sistēmā Windows 10.
1. darbība. Varat vienkārši izlasīt maršrutētāja rokasgrāmatu un mainīt maršrutētāja paroli, izpildot tur sniegtos detalizētos norādījumus. Vairumā gadījumu maršrutētāja administratīvā vietne būs jāatver Windows 10 ierīces pārlūkprogrammā.
Ja gadījumā, ja nevarat atrast maršrutētāja paroli, varat to izmantot, izmantojot komandu uzvedni. Lai atvērtu komandu uzvedni, nospiediet īsinājumtaustiņu "Windows + R" un pēc tam uz norādītās vietas "cmd" un nospiediet taustiņu "Enter", tas palaidīs komandu uzvedni jūsu Windows 10 ierīcē.
2. solis: Šajā logā ierakstiet "ipconfig" un nospiediet taustiņu "Enter", pēc tam pārlūkojiet logu, lai meklētu maršrutētāja IP adresi, kas tiks parādīta priekšā "Noklusējuma vārteja".

- 3. solis: Kad esat ieguvis IP adresi, atveriet pārlūkprogrammu un ierakstiet IP adresi, pēc tam jums tiks lūgts pieteikties, izmantojot maršrutētāja informāciju. Turpiniet mēģināt, līdz varēsiet pierakstīties, parasti lietotājvārds ir “Administrators” un parole ir tukša.
- 4. solis: Kad esat veiksmīgi pierakstījies, varat viegli mainīt Wi-Fi drošības nosaukumu un paroli uz vēlamo.
Papildu padoms: kā ātri parādīt Wi-Fi paroli operētājsistēmā Windows 10
Microsoft savā datorsistēmā izmanto daudz drošības ierobežojumu, un tāpēc aizmirstās Wi-Fi paroles atrašana tajā ir nedaudz garlaicīgs process. Ja esat aizmirsis savu Wi-Fi paroli un vēlaties to atgūt, izmantojot Windows 10 klēpjdatoru, darbvirsmu vai Surface, visieteicamākais risinājums būtu izmantot PassFab Wifi Key, kas ir spēcīga Windows Wi-Fi paroles atkopšanas programmatūra. To lieto miljoniem cilvēku visā pasaulē, un tas ir ļoti noderīgs šādā scenārijā. Veiciet tālāk norādītās darbības, lai uzzinātu, kā ar šīs programmatūras palīdzību sistēmā Windows var atjaunot saglabāto Wi-Fi paroli.
1. darbība: palaidiet PassFab Wifi atslēgu savā klēpjdatorā bez vilcināšanās.

2. darbība. Izvēlieties jebkuru no bezvadu tīkliem, kurus vēlaties saglabāt vai eksportēt.

3. solis: Noklikšķiniet uz pogas “Eksportēt”, un ar vienu klikšķi jūs uz visiem laikiem saglabāsit mērķa Wi-Fi paroli.

Tādā veidā jūs varat atgūt savu Wi-Fi paroli savā Windows 10 datorā, veicot vienkāršas vienkāršas darbības. Varat arī noskatīties šo video pamācību par to, kā atrast Wi-Fi paroli Windows 10 klēpjdatorā, izmantojot PassFab Wifi Key:
Secinājums
Daudzi drošības apsvērumu dēļ cilvēki var vēlēties mainīt Wi-Fi paroli. To var veiksmīgi izdarīt operētājsistēmā Windows 10, piekļūstot tikai maršrutētāja administratīvajai vietnei. Veidi, kā jūs to varat izdarīt, ir norādīts iepriekš. Tā kā Windows 10 ir visbiežāk izmantotā ierīce, iepriekš aprakstītās metodes ir paredzētas tikai Windows 10 ierīču lietotājiem. Ja gadījumā, ja kādreiz esat aizmirsis Wi-Fi paroli un vēlaties atrast Wi-Fi paroli, izmantojot datoru, to varat izdarīt diezgan viegli, izmantojot ļoti ieteicamo programmatūru PassFab Wifi Key.