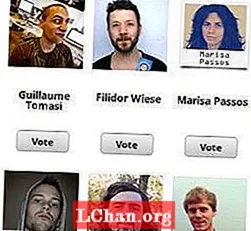Saturs
- 1. daļa. Kā iestatīt Acer klēpjdatora sāknēšanu no USB
- 2. daļa. Kā iestatīt ASUS klēpjdatoru uz sāknēšanu no USB
- 3. daļa. Kā iestatīt Dell klēpjdatoru sāknēt no USB
- 4. daļa. Kā iestatīt HP klēpjdatora sāknēšanu no USB
- 5. daļa. Kā iestatīt Lenovo klēpjdatora sāknēšanu no USB
- 6. daļa. Kā iestatīt Samsung klēpjdatora sāknēšanu no USB
- 7. daļa. Kā iestatīt Sony klēpjdatora sāknēšanu no USB
- 8. daļa. Kā iestatīt Toshiba klēpjdatoru sāknēt no USB
- 9. daļa. Kā iestatīt Microsoft Surface sāknēšanu no USB
- 10. daļa. Kā atbloķēt datora bloķēšanas ekrāna paroli pēc sāknēšanas no USB
- 1. Noņemiet konta paroli
- 2. Atiestatiet konta paroli
- 3. Dzēsiet Windows kontu
- 4. Izveidojiet jaunu kontu
- Kopsavilkums
Kā datora lietotājam dažreiz var rasties BIOS / UEFI vai Windows instalēšanas laikā jums var lūgt mainīt BIOS / UEFI iestatījumus. Vai esat kādreiz domājuši, kas ir BIOS? BIOS nozīmē Basic Input Output System. Tā ir maza programmējama mikroshēma, kas instalēta mātesplatē, kas instruē sistēmu, kā veikt tādas pamatfunkcijas kā sāknēšana un tastatūras vadība. Visbiežāk tiek izmantoti BIOS iestatījumi boot Windows no USB zibatmiņa.
Dažādām sistēmām ir dažādas metodes, kā piekļūt BIOS iestatījumiem. Tipiska metode piekļuvei BIOS ir ESC, F1, F2, F8 vai F10 nospiešana sāknēšanas secības laikā. Piekļuves atslēga BIOS dažādiem klēpjdatoriem ir norādīta zemāk kopā ar to ražotājiem. Atrodiet savu modeli un iekļūstiet BIOS iestatījumos.
| Ražotājs | Tips | Modeļi | Sāknēšanas izvēlnes taustiņš |
| Acer | NetBook | Aspire One ZG5, ZG8, Timepne, v3, v5, v5 | F2 |
| Asus | Darbvirsma | F9 | |
| Asus | Klēpjdators | VivoBook f200ca, f202e, q200e, s200e, s400ca, s500ca, u38n, v500ca, v550ca, v551, x200ca, x202e, x550ca, z202e | Dzēst |
| Asus | Piezīmju grāmata | k25f, k35e, k34u, k35u, k43u, k46cb, k52f, k53e, k55a, k60ij, k70ab, k72f, k73e, k73s, k84l, k93sm, k93sv, k95vb, k501, k601, R503C, x32a, x32a, x32a, x32a, x32a, x35 x64c, x64v, x75a, x83v, x83vb, x90, x93sv, x95gl, x101ch, x102ba, x200ca, x202e, x301a, x401a, x401u, x501a, x502c, x750ja | F8 |
| Asus | Klēpjdators | N550JV, N750JV, N550LF, Rog g750jh, Rog g750jw, Rog g750jx, Zenbook Infinity ux301, Infinity ux301la, Prime ux31a, Prime ux32vd, R509C, Taichi 21, Touch u500vz, Transformatoru grāmata TX300 | F2 |
| Asus | Piezīmju grāmata | k25f, k35e, k34u, k35u, k43u, k46cb, k52f, k53e, k55a, k60ij, k70ab, k72f, k73e, k73s, k84l, k93sm, k93sv, k95vb, k501, k601, R503C, x32a, x32a, x32a, x32a, x32a, x35 x64c, x64v, x75a, x83v, x83vb, x90, x93sv, x95gl, x101ch, x102ba, x200ca, x202e, x301a, x401a, x401u, x501a, x502c, x750ja | F8 |
| Dell | Klēpjdators, darbvirsma | Visi modeļi | F2 |
| ZS | Darbvirsma | Pavipon Media Center a1477c, Pavipon g6 un g7, Pavipon HPE PC, h8-1287c, Pavipon PC, p6 2317c, Pavipon PC, p7 1297cb, TouchSmart 520 PC | ESC |
| ZS | Darbvirsma | Pavipon 23 All In One, Pavipon Epte e9000, e9120y, e9150t, e9220y, e9280 | F10 |
| ZS | Klēpjdators | 2000 | ESC |
| ZS | Piezīmju grāmata | Pavipon g4, Probook 4520s, 4525s, 4540s, 4545s, 5220m, 5310m, 5330m, 5660b, 5670b | F10 |
| ZS | Piezīmju grāmatiņa | ENVY x2, m4, m4-1015dx, m4-1115dx, sleekbookm6, m6-1105dx, m6-1205dx, m6-k015dx, m6-k025dx, touchsmart m7, Envy, dv6 un dv7 datoriem, dv9700, Spectre 14, Spectre 13, 2000 - 2a20nr, 2a53ca, 2b16nr, 2b89wm, 2c29wm, 2d29wm | Esc |
| Lenovo | Darbvirsma | Inspiron One 2020, 2305, 2320, 2330 universāls | F2 |
| Lenovo | Klēpjdators | ThinkPad edge, e431, e531, e545, hepx, l440, l540, s431, t440s, t540p, twist, w510, w520, w530, w540, x140, x220, x230, x240, X1 ogleklis | F1 |
| Lenovo | Klēpjdators | IdeaPad s300, u110, u310 Touch, u410, u510, y500, y510, yoga 11, yoga 13, z500 | NovoButton |
| Lenovo | Netbook | IdeaPad S10-3, g460, g470, g475, g480, g485 | F2 |
| Samsung | Klēpjdators | Ativ 2., 8., 9. grāmata | F10 |
| Samsung | Netbook un Ultrabook | NC10, np300e5c, np300e5e, np350v5c, np355v5c, np365e5c, np550p5c, 5. sērija Ultra, 7. sērija Chronos, 9. sērija Ultrabook | F2 |
| Toshiba | Klēpjdators | Kira, Kirabook 13, Ultrabook, Qosmio g30, g35, g40, g50, Qosmio x70, x75, x500, x505, x870, x875, x880 | F2 |
| Compaq | PRESARIO | F10 | |
| eMachines | Tab, DEL |
Kad esat uzzinājis visu par iekļūšanu datora BIOS, tagad uzzināsim, kā iestatīt BIOS sāknēšanu no USB. Ieejot Windows sāknēšanas izvēlnē no BIOS, jūs redzēsiet vairākas iespējas, piemēram, CD / DVD, Floppy Disk, Hard Drive, USB. Tagad mēs parādīsim, kā izvēlēties USB, lai sāknētu Windows no USB.
- 1. daļa. Kā iestatīt Acer klēpjdatora sāknēšanu no USB
- 2. daļa. Kā iestatīt ASUS klēpjdatoru uz sāknēšanu no USB
- 3. daļa. Kā iestatīt Dell klēpjdatoru sāknēt no USB
- 4. daļa. Kā iestatīt HP klēpjdatora sāknēšanu no USB
- 5. daļa. Kā iestatīt Lenovo klēpjdatora sāknēšanu no USB
- 6. daļa. Kā iestatīt Samsung klēpjdatora sāknēšanu no USB
- 7. daļa. Kā iestatīt Sony klēpjdatora sāknēšanu no USB
- 8. daļa. Kā iestatīt Toshiba klēpjdatoru sāknēt no USB
- 9. daļa. Kā iestatīt Microsoft Surface sāknēšanu no USB
- 10. daļa. Kā atbloķēt datora bloķēšanas ekrāna paroli pēc sāknēšanas no USB
1. daļa. Kā iestatīt Acer klēpjdatora sāknēšanu no USB
Ja jums ir Acer klēpjdators un vēlaties to palaist no USB, tas ir vienkārši. Vienkārši izpildiet tālāk norādīto procedūru, un jums nebūs problēmu.
1. Pirmkārt, jūsu USB jābūt bootable.
2. Ievietojiet bootable USB Acer klēpjdatorā.
3. Ieslēdziet savu klēpjdatoru, ja tas ir IZSLĒGTS, pretējā gadījumā restartējiet sistēmu, jo jums nepieciešams iekļūt BIOS.
4. Kad parādās ACER logotips, nospiediet taustiņu F2, lai ievadītu BIOS iestatījumu.

5. Tagad izmantojiet bulttaustiņus, lai atvērtu cilni Sāknēšana.

Lai sāknētu no USB, izpildiet norādījumus:
1. Vispirms pārvietojiet cietā diska ierīci sāknēšanas secības augšdaļā.
2. Izvērsiet cietā diska ierīci, lai parādītu visus cietos diskus.
3. Pārvietojiet USB ierīci cieto disku saraksta augšdaļā.
4. Tagad saglabājiet izmaiņas un izejiet. Ļaujiet datoram restartēt, un tas tagad tiks palaists no USB.
2. daļa. Kā iestatīt ASUS klēpjdatoru uz sāknēšanu no USB
ASUS lietotājiem process ir vienkāršs, lai sistēmu palaistu no USB. Bet viena lieta, kas jums jāpatur prātā, ka USB ir jādara pareizi sāknējama. Ja jums ir sāknējams USB, izpildiet procedūru.
1. Iespraudiet USB savā sistēmā.
2. Ieslēdziet sistēmu, ja tā ir IZSLĒGTA, pretējā gadījumā restartējiet, lai nokļūtu BIOS iestatījumos. Kad parādās ASUS logotips, nospiediet DEL, lai ievadītu BIOS iestatījumu.

3. Izmantojiet bulttaustiņus, lai pārslēgtos uz cilni Sāknēšana.

4. Pārejiet uz “Boot Option # 1” un nospiediet taustiņu Enter. Parādīsies neliels logs ar dažādu disku nosaukumu.

5. Atlasiet USB un nospiediet enter.
6. Tagad saglabājiet izmaiņas un ļaujiet sistēmai restartēties no USB.
3. daļa. Kā iestatīt Dell klēpjdatoru sāknēt no USB
Tāpēc jūs varētu vēlēties mainīt šīs DELL mašīnas sāknēšanas secību no noklusējuma uz USB. Neuztraucieties, ka tas nav pārāk daudz grūtību. Vienkārši paņemiet bootable USB un sāksim.
1. Savienojiet USB ar DELL datoru un ieslēdziet to.
2. Tā kā augšējā labajā stūrī parādās Dell logotips kopā ar F2 = BIOS, nospiediet F2.

3. Ar bulttaustiņu palīdzību pārslēdzieties uz cilni Sāknēšana.

4. Tagad mainiet sāknēšanas secību. Pārvietojiet "Noņemamās ierīces" sāknēšanas secības augšdaļā. Izvērsiet to, lai parādītu visus cietos diskus. Atlasiet USB ierīci, lai izvēlētos dūres sāknēšanas opciju.
5. Tagad saglabājiet izmaiņas un restartējiet datoru. Tam vajadzētu palaist no USB. Ja nē, mēģiniet vēlreiz.
4. daļa. Kā iestatīt HP klēpjdatora sāknēšanu no USB
Lielākā daļa cilvēku dod priekšroku HP mašīnu izmantošanai ikdienas lietošanai. Lai HP mašīnu sāknētu no USB, paņemiet sāknējamo USB un pievienojiet to savai HP mašīnai.
1. Sāciet vai restartējiet ierīci.
2. Kad redzat HP logotipu, nospiediet Esc vai F10 atkarībā no iekārtas modeļa. (BIOS atslēgu varat pārbaudīt no tabulas augšpusē)

3. Ar bultiņu taustiņu palīdzību nokļūstiet cilnē Sāknēšana un atlasiet opciju Sāknēšanas prioritāte.

4. Tagad atlasiet opciju 1. sāknēšanas ierīce. Parādīsies jauns uznirstošais logs. Šajā logā atlasiet USB un nospiediet enter.

5. Saglabājiet izmaiņas un ļaujiet sistēmai restartēt un palaist no USB.
5. daļa. Kā iestatīt Lenovo klēpjdatora sāknēšanu no USB
USB iestatīšana kā sāknēšanas ierīci Lenovo mašīnā ir pārāk vienkārša. Izpildiet procedūru, bet vispirms iegūstiet sāknējamo USB ierīci.
1. Pievienojiet USB Lenovo datoram un ļaujiet tam restartēties.
2. Kad parādās Lenovo logotipa ekrāns, atkarībā no ierīces modeļa nospiediet Dell, F11, F12.

3. Tas ļaus jums nokļūt BIOS iestatījumos. Tagad izmantojiet bulttaustiņus, lai nokļūtu cilnē Sāknēšana.

4. Jums jāmaina sāknēšanas secība un jānogādā USB pirmajā pozīcijā. Lai to izdarītu, rīkojieties šādi:
- Pārvietojiet cietā diska ierīci sāknēšanas secības saraksta augšdaļā.
- Izvērsiet cietā diska ierīci, lai parādītu visus cietos diskus.
5. Tagad saglabājiet izmaiņas un restartējiet datoru. Tam vajadzētu palaist no USB. Ja nē, mēģiniet vēlreiz.
6. daļa. Kā iestatīt Samsung klēpjdatora sāknēšanu no USB
Tāpat kā citas mašīnas, arī Samsung mašīnās ir viegli mainīt BIOS iestatījumu USB. Ņemiet līdzi bootable USB kopā ar Samsung mašīnu un sāciet darbu.
1. Pievienojiet USB ierīci Samsung mašīnai.
2. Ieslēdziet ierīci. Kad parādās Samsung logotips, nospiediet F2 vai F10, lai nokļūtu BIOS atkarībā no modeļa.

3. Kad esat nokļuvis BIOS iestatījumos, izmantojiet bulttaustiņus, lai pārietu uz cilni Sāknēšana un atlasītu Sāknēšanas prioritāte.

Noved savu USB uz pirmo vietu:
- Pārvietojiet cietā diska ierīci sāknēšanas secības saraksta augšdaļā.
- Izvērsiet cietā diska ierīci, lai parādītu visus cietos diskus.
- Pārvietojiet USB ierīci cieto disku saraksta augšdaļā.

4. Tagad restartējiet Samsung mašīnu, bet pirms tam saglabājiet izmaiņas BIOS. Šajā sesijā jūs restartēsieties no USB.
7. daļa. Kā iestatīt Sony klēpjdatora sāknēšanu no USB
Lai mainītu Sony mašīnas sāknēšanas secību, jums būs nepieciešamas divas lietas: pirmais būs Sony dators un otrais - USB disks.
1. Pievienojiet USB ierīci Sony mašīnai un restartējiet to.
2. Kad parādās Sony logotips, nospiediet F1 vai F2 vai F3 atkarībā no jūsu ierīces modeļa.

3. Tas ievedīs tieši sāknēšanas izvēlnē.
4. Tagad atrodiet USB nosaukumu un atlasiet, nospiežot Enter.

Jūsu sistēma tiks restartēta un tiks palaista no USB.
8. daļa. Kā iestatīt Toshiba klēpjdatoru sāknēt no USB
Kā jūs zināt no iepriekšējās tabulas, kuru taustiņu nospiediet, lai nokļūtu Boot opcijā. Tāpēc sāksim, netērējot laiku.
1. Pievienojiet USB savienojumu un restartējiet Toshiba ierīci.
2. Kad parādās Toshiba logotips, nospiediet taustiņu F12, lai atvērtu sāknēšanas izvēlni. Ja tas nedarbojas vienu reizi, mēģiniet trīs reizes nospiest divas reizes.

3. Kad esat nonācis izvēlnē Sāknēšana, redzēsit vairākas iespējas. Atlasiet USB un palaidiet to.

Pēc šīs darbības jūsu sistēmai vajadzētu restartēt un palaist no USB.
9. daļa. Kā iestatīt Microsoft Surface sāknēšanu no USB
BIOS iestatījuma iestatīšana USB operētājsistēmai Microsoft Surface ir nedaudz grūts, bet ne pārāk lielas grūtības. Jums nepieciešama gan brīva roka, gan maz apziņas. Ja esat gatavs, vienkārši sāciet.
1. Vispirms izslēdziet savu Surface.
2. Tagad iespraudiet sāknējamo USB ierīci Surface.
3. Nospiediet un turiet skaļuma samazināšanas pogu.
4. Tagad ar citām rokām nospiediet un atlaidiet barošanas pogu, turot nospiestu skaļuma samazināšanas pogu.
5. Turiet nospiestu skaļuma samazināšanas pogu, līdz parādās virsmas logotips. Šis process tiks tieši palaists no USB.
6. Tagad jūs varat viegli iestatīt sāknēšanas prioritāti, lai jebkura datora Windows sāknētu no USB. Jūs varat arī palīdzēt saviem draugiem iestatīt sāknēšanas prioritāti, nevis nogādāt mašīnu pie IT speciālista.
10. daļa. Kā atbloķēt datora bloķēšanas ekrāna paroli pēc sāknēšanas no USB
Kad esat veiksmīgi ievadījis bloķēto datoru no sāknēšanas diska, redzēsit galveno saskarni PassFab 4WinKey. Vispirms atlasiet savu Windows sistēmu un pēc tam noklikšķiniet uz "Tālāk". Tagad jūs redzēsiet četras funkcijas.
1. Noņemiet konta paroli
- Noklikšķiniet uz "Noņemt konta paroli", un tiks parādīti visi Windows lietotāju konti. Atlasiet lietotāja kontu, kuram vēlaties noņemt paroli, noklikšķiniet uz "Tālāk".

- Viss konta paroles noņemšanas process aizņems dažas minūtes, pēc tam noklikšķiniet uz opcijas "Pārstartēt", lai restartētu datoru un izvilktu USB.

2. Atiestatiet konta paroli
- Noklikšķiniet uz "Atiestatīt konta paroli" un atlasiet kontu, kuram vēlaties atiestatīt paroli. Ievadiet jauno paroli un noklikšķiniet uz "Atiestatīt".


- Pēc paroles atiestatīšanas restartējiet datoru un noņemiet USB. Pēc savaldīšanas jūs varat pieteikties savā datorā, izmantojot jauno paroli.

3. Dzēsiet Windows kontu
- Atlasiet Windows kontu, kuru vēlaties izdzēst, un noklikšķiniet uz "Tālāk". Bet tas izdzēsīs dzēstā konta datus.


- Visbeidzot, atkārtoti palaidiet datoru un noņemiet USB disku, lai piekļūtu datoram ar citu kontu.

4. Izveidojiet jaunu kontu
- Šajā funkcijā varat izveidot jaunu lietotāja kontu. Izvēlieties opciju "Izveidot jaunu kontu", lai ievadītu lietotāja vārdu un paroli. Pēc tam noklikšķiniet uz "Izveidot".


- Pēc datora atjaunošanas jūs varat pieteikties savā datorā, izmantojot jauno kontu. Piezīme: jums ir jānoņem USB disks, tiklīdz noklikšķiniet uz "Pārstartēt".

Kopsavilkums
Patiesais iemesls, kāpēc cilvēki vēlas nokļūt sāknēšanas prioritātē, ir tas, ka viņi aizmirst savu Windows paroli. Šeit mēs vēlētos pieminēt, ka mums ir vienkāršāks risinājums nekā jauna Windows iegūšana. PassFab 4WinKey ir trešās puses programmatūra, ko visā pasaulē plaši izmanto, lai atgūtu visa veida Windows paroles. Tas ir īpaši izstrādāts, lai atgūtu pazaudēto paroli. Tas nav pārāk daudz smagas programmatūras un ir viegli lietojams. Tās saskarne ir lietotājam draudzīga.
 PassFab 4WinKey
PassFab 4WinKey
- Uzreiz noņemiet vai atiestatiet administratora paroli
- Atiestatiet Microsoft konta paroli dažu minūšu laikā
- Ja vēlaties, dzēsiet vai izveidojiet Windows kontu
- Vienu klikšķi, lai izveidotu Windows paroles atiestatīšanas disku (USB / CD / DVD)
- Saderīgs ar Windows 10 / 8.1 / 8/7 / Vista / XP un Server 2019