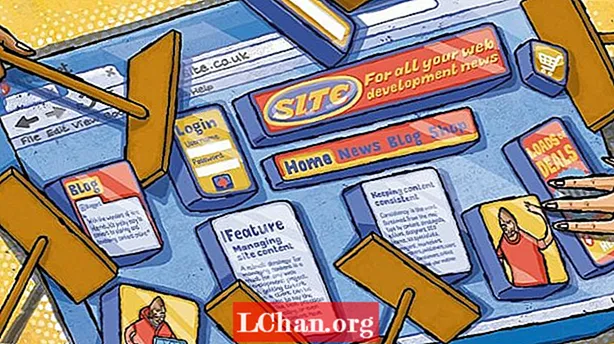Saturs
- 01. Sagatavojiet slāņus
- 02. Manipulēt ar artboard
- 03. Kopējiet visu saturu
- 04. Krāsu maiņa
- 05. Balta krāsa
- 06. necaurredzamības uzlabošana
- 07. Gatavošanās drukāšanai
- 08. Jaunu sākotnējo iestatījumu iestatīšana
- 09. Pārbaudiet, vai nav kļūdu
Illustrator mākslas dēļi ļauj strādāt ar vairākiem dizaina elementiem bez nepieciešamības pārslēgties starp dokumentu logiem, padarot to par nenovērtējamu rīku, lai izveidotu virkni zīmola nodrošinājumu, sākot no vizītkartēm līdz skrejlapu dizainam.
Spēja pāriet no nepabeigta slāņa uz mākslas darbu slāni ir lieliska, lai paātrinātu jūsu radošo procesu, un, ja viss ir vienā dokumentā, dažādu dizainu salīdzināšana ir brīze. Šajā rokasgrāmatā es paskaidrošu, kā izmantot Illustrator's artboards, lai izveidotu un rediģētu drukāta zīmola materiāla klāstu uzņēmumam.
01. Sagatavojiet slāņus

Uzstādiet tukšu A4 lapu ar trim slāņiem: “Papīrs”, kas būs pamatpapīra krājuma attēlojums, “Dizains”, kas ir vistuvāk gatavā priekšmeta attēlojums, un “Mākslas darbs” - drukas gatavs slānis, kas tiks eksportēts. Izveidojiet savas vadlīnijas dizaina slānī. Tagad jūs varat sākt nomest elementus uz artboard.
02. Manipulēt ar artboard

Turot nospiestu taustiņu Opt / Alt, noklikšķiniet un velciet artboard pa labi, lai to dublētu, ņemot līdzi elementus. Izmantojiet vadības joslu, lai rediģētu izmērus. Rādīt ceļvežus (Cmd / Ctrl +;), tad nospiediet Izvēlēties / Alt un noklikšķiniet un velciet ceļvežus, lai tos dublētu jaunajā artboard. Mainiet elementus papīra un noformējuma slāņos šiem jaunajiem gabaliem.
03. Kopējiet visu saturu

Tā kā vadlīnijas ir slānī Noformējums, atlasot Cmd / Ctrl +; uz Artwork slāņa parādās tikai asiņošanas līnijas. Kopējiet visu dizaina slāņa saturu uz Artwork slāni. Tāpat kā visās jomās, kur nepieciešama asiņošana, izklāstiet visu saturu (izmantojot Cmd / Ctrl + Shift + O). Tas padarīs krāsu rediģēšanu daudz vienkāršāku.
04. Krāsu maiņa

Lai mainītu krāsu shēmu, dodieties uz Atlasīt> Tas pats> Aizpildīt> Krāsa - visi elementi tiks atlasīti tajā pašā krāsā, kādu esat atlasījis. Lai krāsas piešķirtu drukas versijai, noklikšķiniet uz ikonas zem Drukāt, pārliecinieties, ka sadaļā Piešķirt ir atlasīta opcija Pārkrāsot mākslu. Tādējādi visi atlasītie elementi tiek atkārtoti piešķirti tuvākajai atbilstībai sistēmā.
05. Balta krāsa

Šeit ir sadaļas, kas ir baltas uz zilas - tai jābūt papīra krāsai. Lai to labotu, nokopējiet tekstu un nospiediet Cmd / Ctrl + 8 pārvērst objektus par salikto ceļu. Atlasiet zilo lodziņu un atveriet Pathfinder paneli. Izvēlieties opciju Mīnus priekšpuse, lai teksts būtu apzīmogots. Tagad ielīmējiet tekstu atpakaļ lodziņa priekšā.
06. necaurredzamības uzlabošana

Tā kā necaurredzamības būtībā ir mainītas, jums tās jāpielāgo. Lai to izdarītu, dodieties uz Atlasīt> Tas pats> Necaurspīdīgums. Atlasiet un pielāgojiet visus burtus, kuriem tas nepieciešams. Pēc tam pievērsieties melnajiem teksta elementiem. Varat izmantot Select> Same> Fill> Color, pēc tam Swatches panelī pareizajā krāsu grāmatā atrast pareizo Pantone toni.
07. Gatavošanās drukāšanai

Izejot failus drukāšanai, ir jāizdzēš papīra un noformējuma slāņi, un jūsu mākslas darbu slānis tiek parādīts. Sist Cmd / Ctrl + Opt / Alt + P logam Dokumenta iestatīšana. Asiņošanas vadotnes parādās kā sarkanas kontūras. Iestatiet asiņošanu apmēram 3 mm, lai dažādi gabali nepārklājas.
08. Jaunu sākotnējo iestatījumu iestatīšana

Lai vienkāršotu eksportēšanas procesu, izveidojiet jaunus PDF sākotnējos iestatījumus, dodoties uz Rediģēt> Adobe PDF sākotnējie iestatījumi> Jauns. Atzīmēs Marks and Bleeds atzīmējiet Trim Marks (šeit varat mainīt arī asiņošanas zīmes). Pārbaudes izslēgšanas iestatījums ir iestatīts uz 3 mm, un iestatījumi Use Document Bleed ir atzīmēti. Laukā Output atzīmējiet No Color Conversion.
09. Pārbaudiet, vai nav kļūdu

Saglabājot katru elementu drukāšanai, pārbaudiet, vai katrs fails ir eksportēts tā, kā vēlaties. Lai nodrošinātu, ka PDF faili ir gatavi drukāšanai, tie ir jāatver programmā Adobe Acrobat un jāpārbauda izvades priekšskatījums. Šajā dokumentā ir uzskaitītas krāsas, un, ja nepieciešams, varat noņemt atzīmi no visām.
Vārdi: Endijs Kuks
Endijs Kuks ir neatkarīgs grafiskais dizainers, kas strādā visu izmēru klientiem identitātes, drukas, redakcijas, iesaiņojuma un ekrāna jomā. Viņš vada arī ilustrāciju aģentūru RareKind Manchester un sadarbības tīklu Beers & Ideas. Šis raksts sākotnēji tika parādīts Datoru mākslas 225. izdevumā.